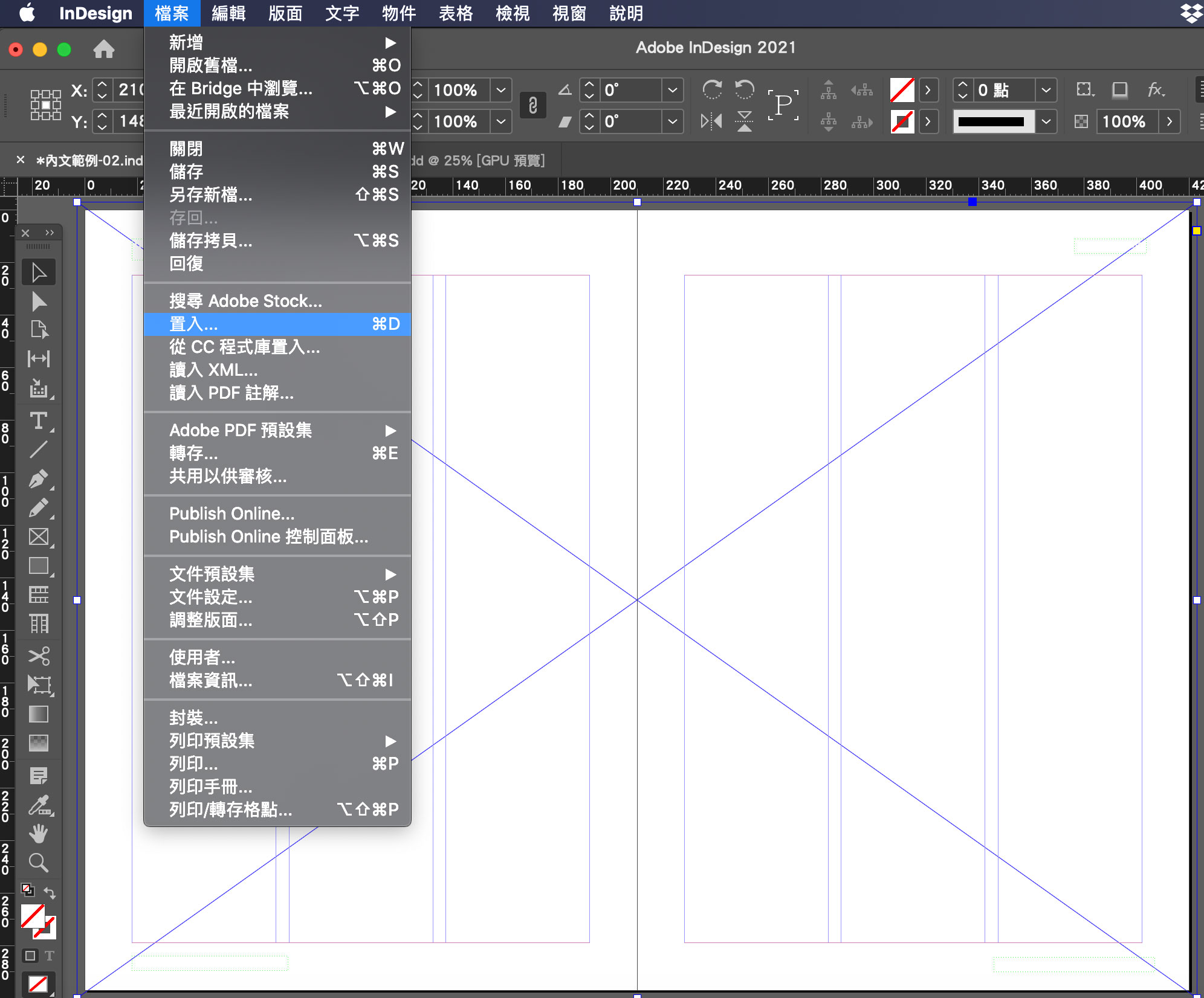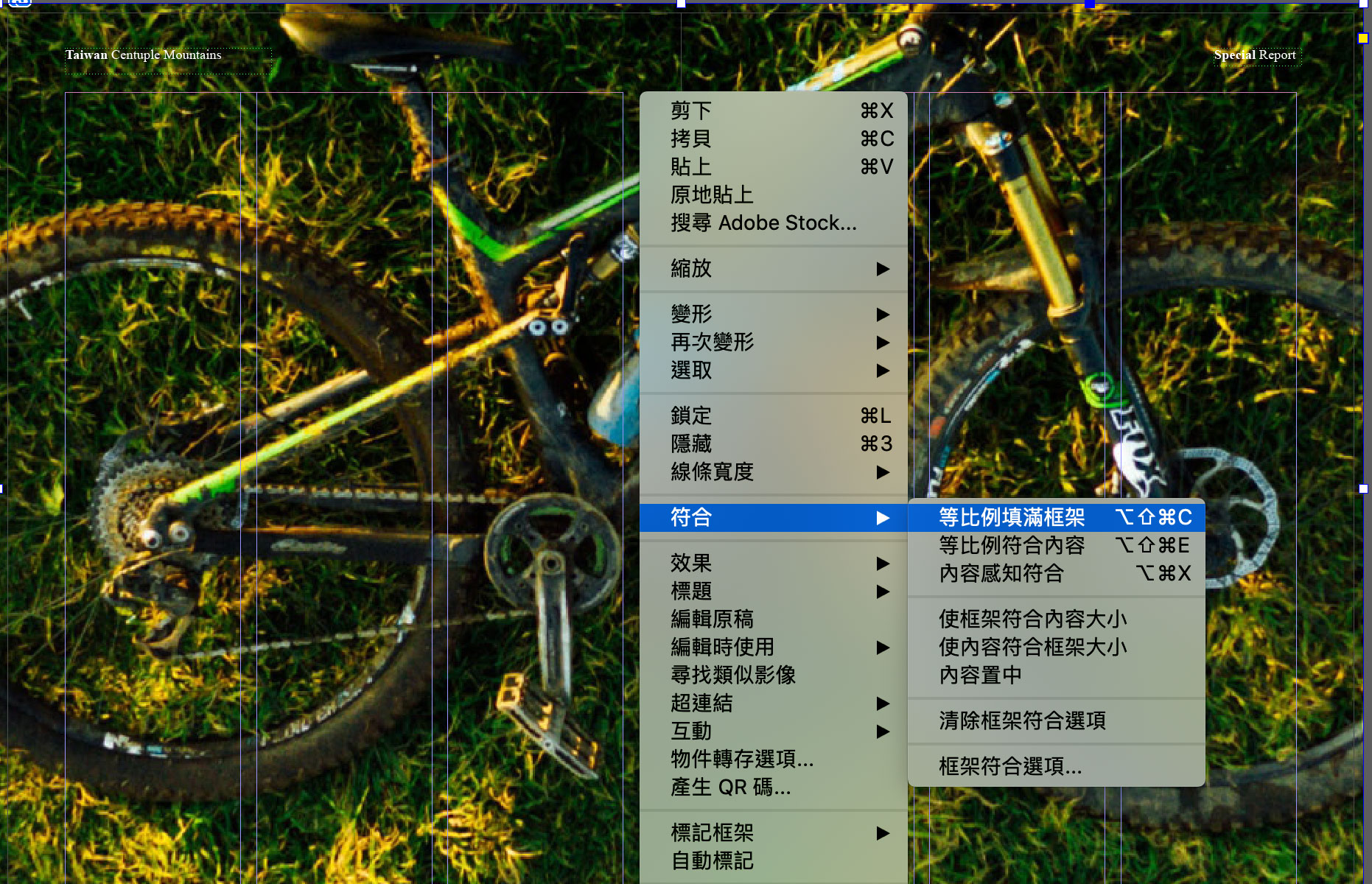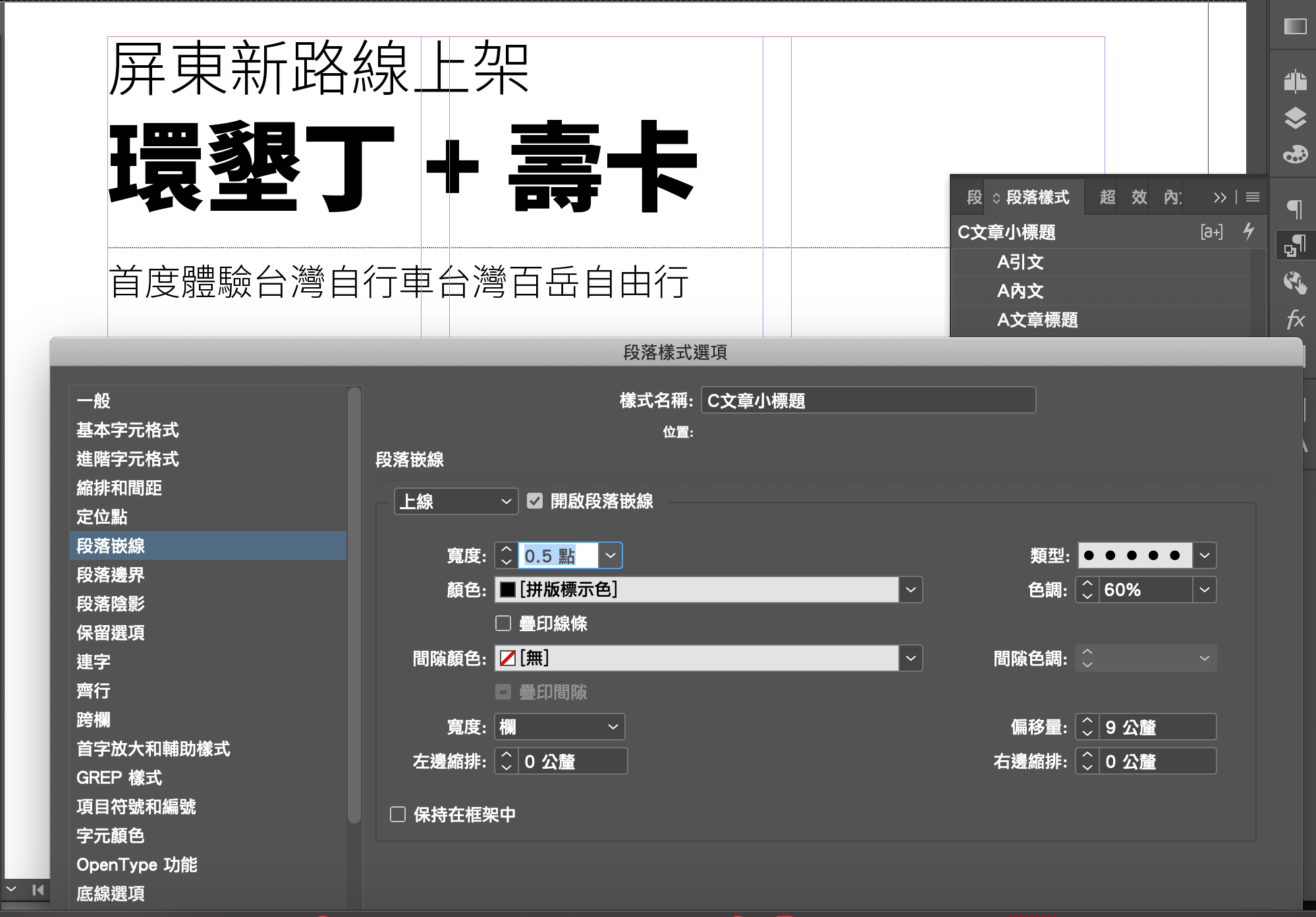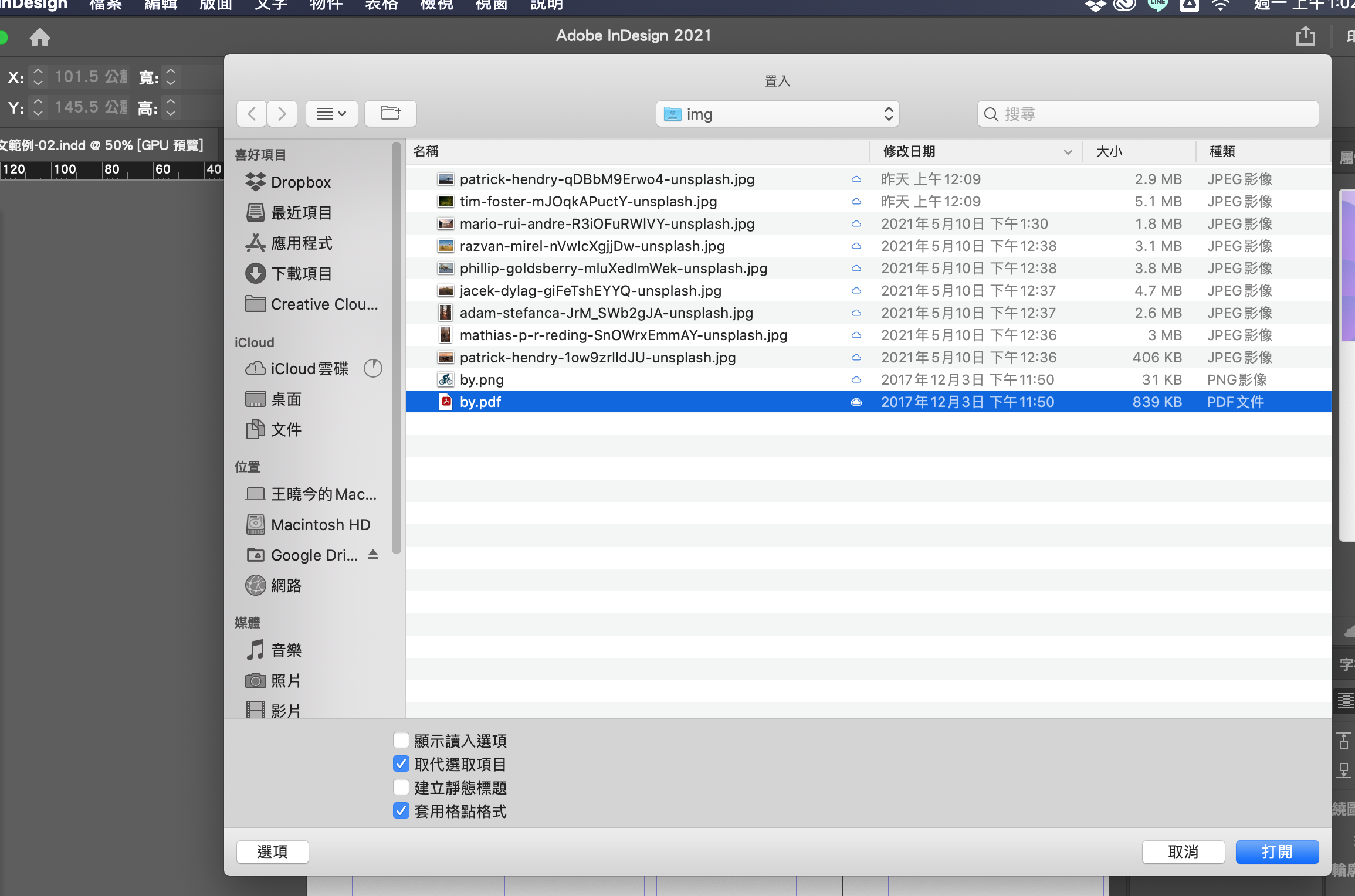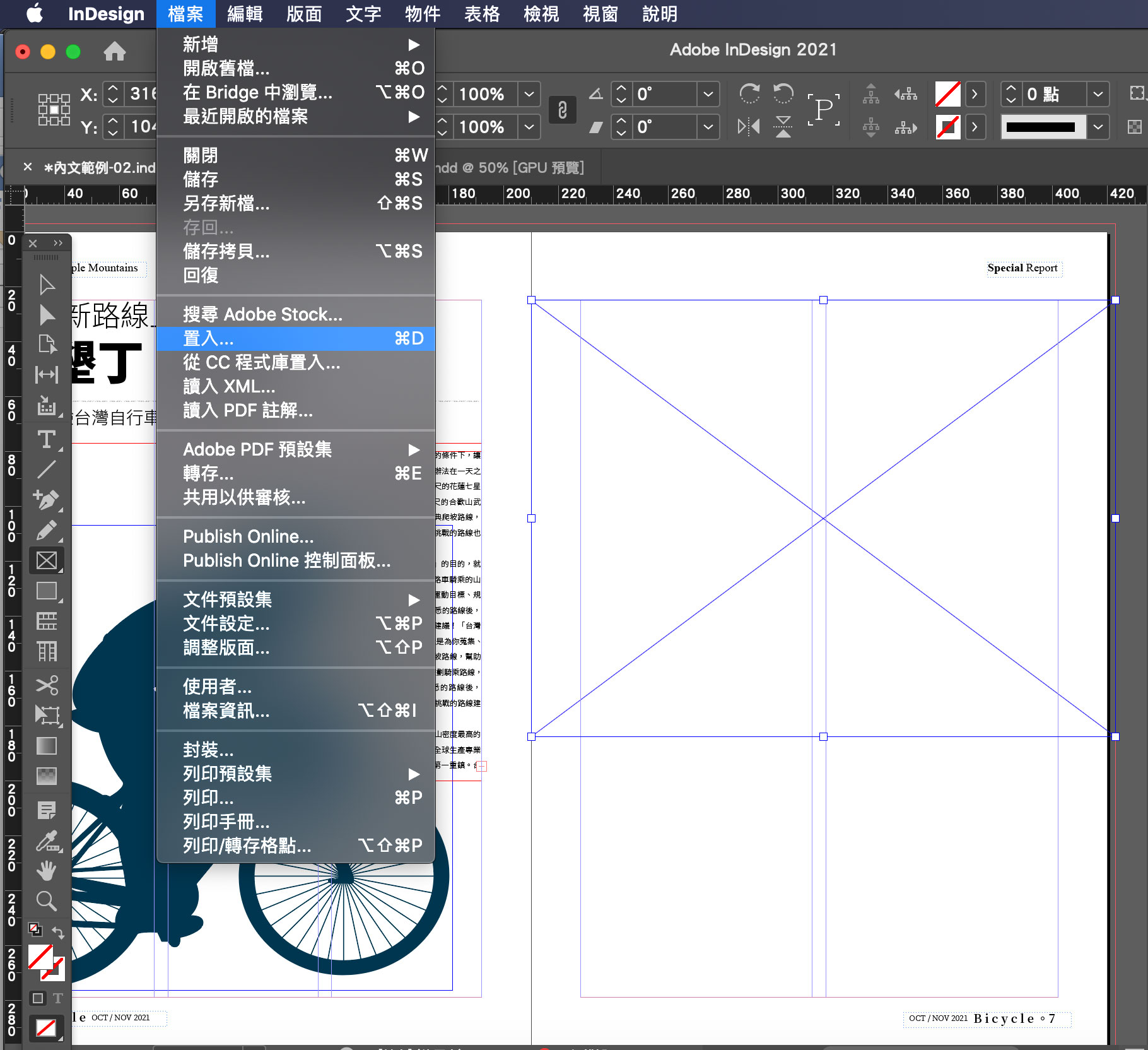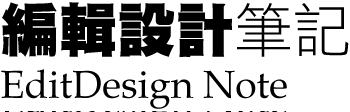文章編排設計建議
- 上一篇短文章的字型與大小建議,請斟酌參考,內文大小建議10pt-8pt間,依刊物對象及屬性而定,不宜大於11pt。
- 下篇跨頁滿版標題與內文的關係,強調的是大小粗細的對比關係,很快能看到視覺焦點,並能區分出層次,與表現出細緻的設計感。
- 文章左側包含:文章標題、副標題、作者、引言等,需強調大小粗細等對比與層次,設定須精細。內文等層次,強調編排的規律性、注意版心原則、文字與編排間的對比關係,善用字體的大小、粗細進行設定與編排,使其具有設計感、獨特性以及閱讀性。
- 文章右側包含:內文標題、內文等層次、文章來源..等,強調編排的規律性、注意版心原則、文字間的對比關係,善用字體的大小、粗細進行設定與編排,使其具有設計感、獨特性以及閱讀性。
- 內文建議10pt-8pt間,依刊物對象及屬性而定,不宜大於11pt,若太大則會過於鬆散,偏向報告類型而非印刷刊物。
- 內文標題建議11pt以上,文章標題則可更誇張的呈現,依刊物對象及屬性而定。
- 頁眉與頁碼也需有粗細關係才能強調重點。
- 請注意其易讀性、信息層次、視覺流程等實用功能。