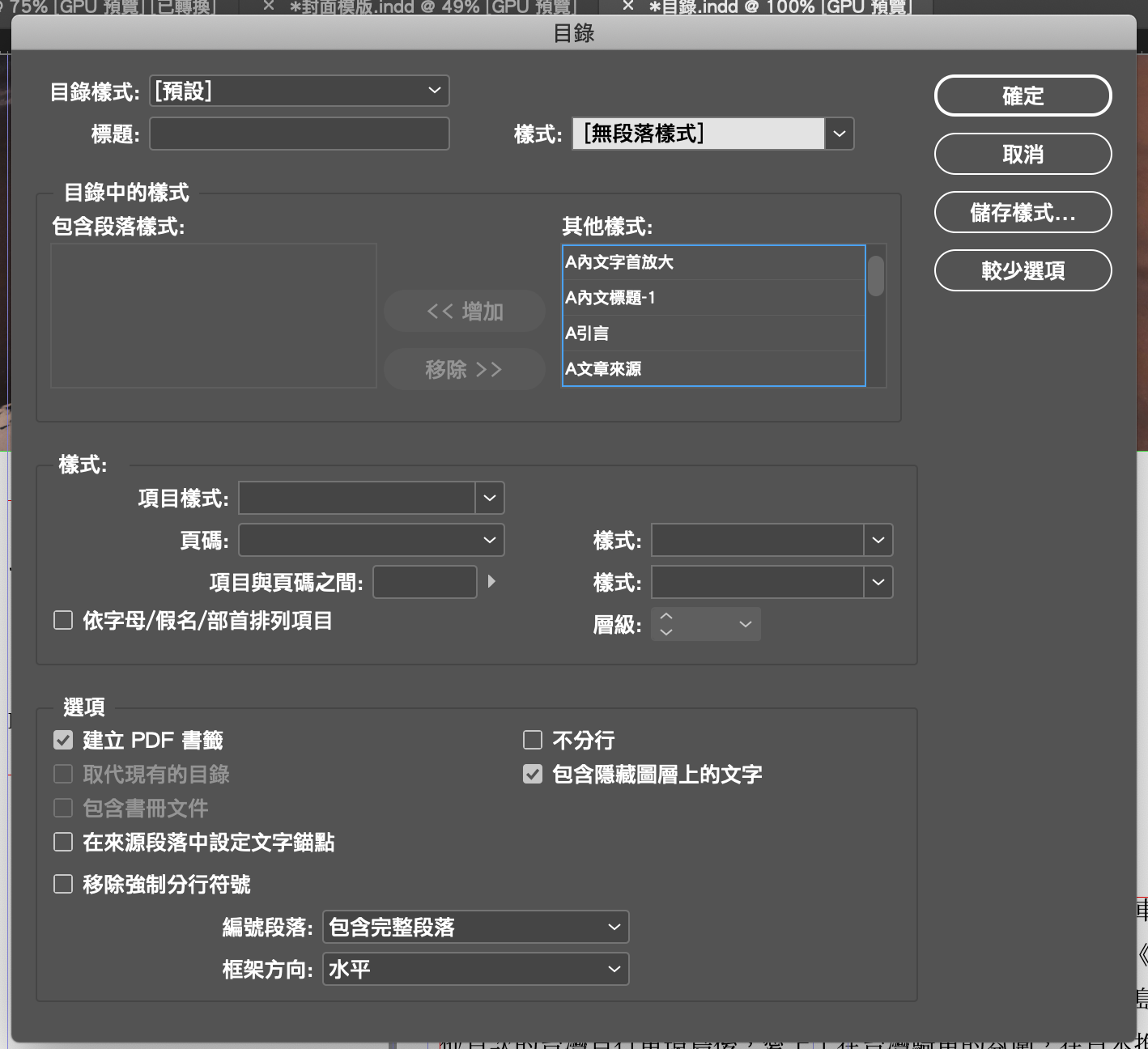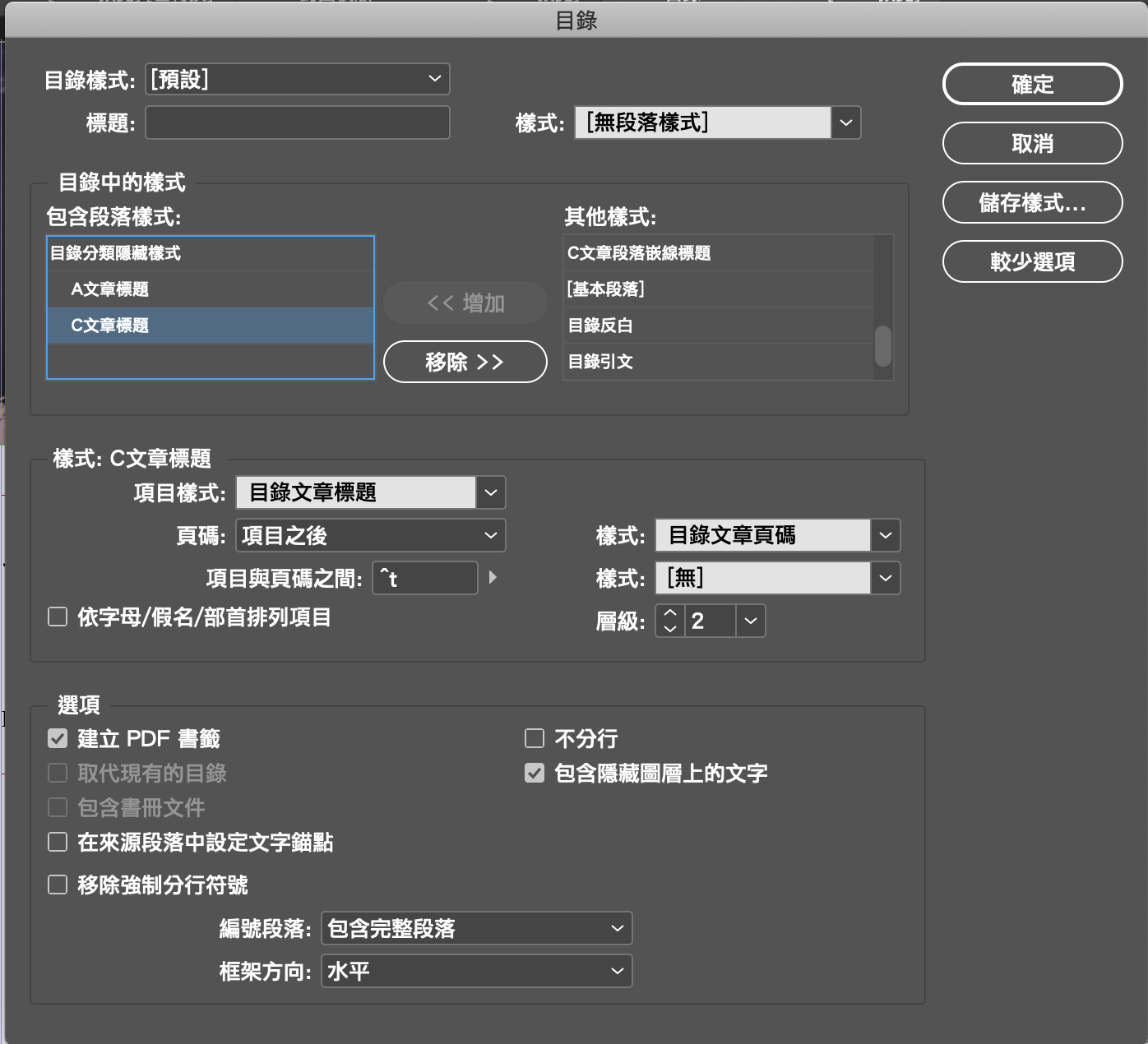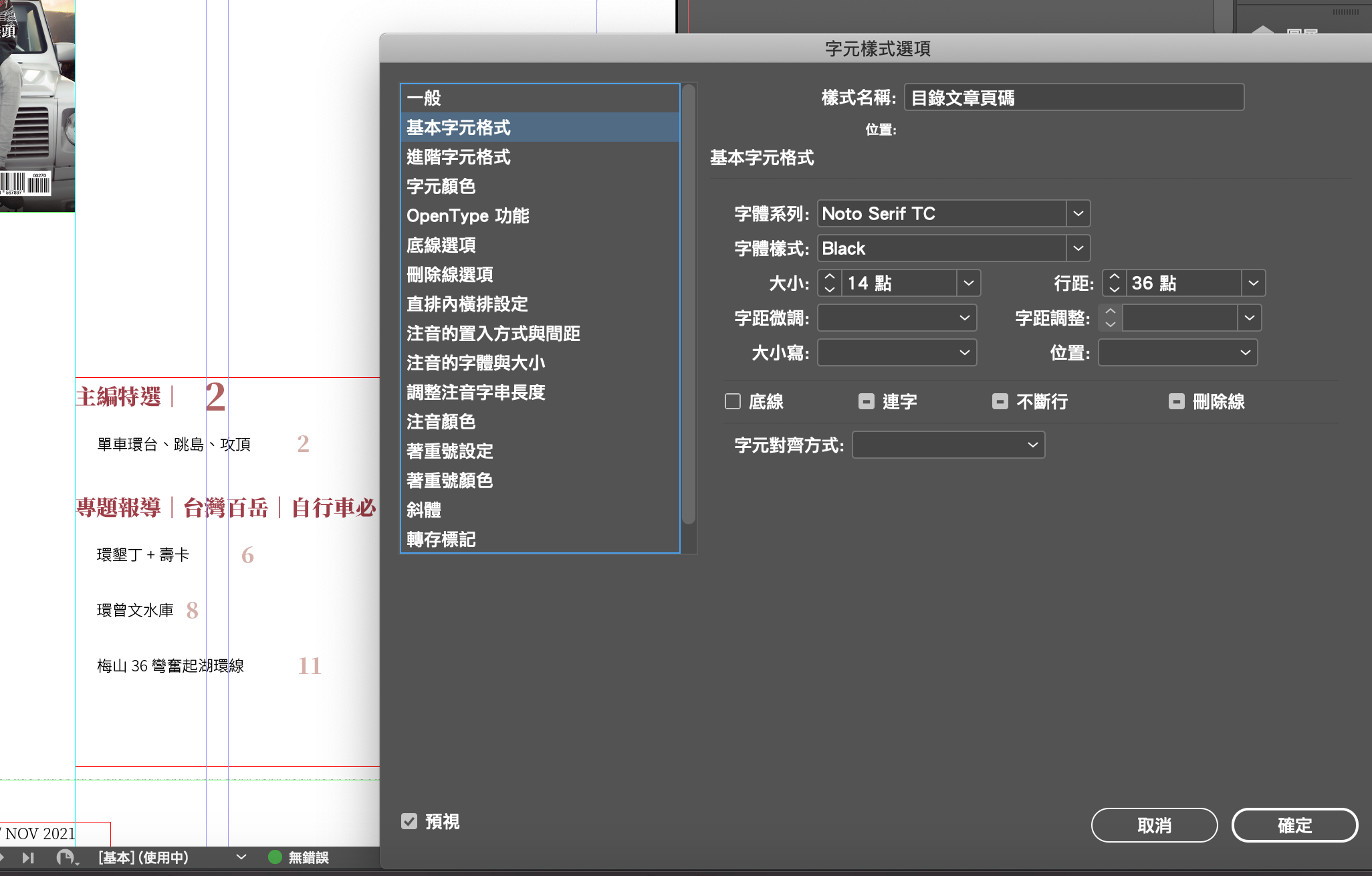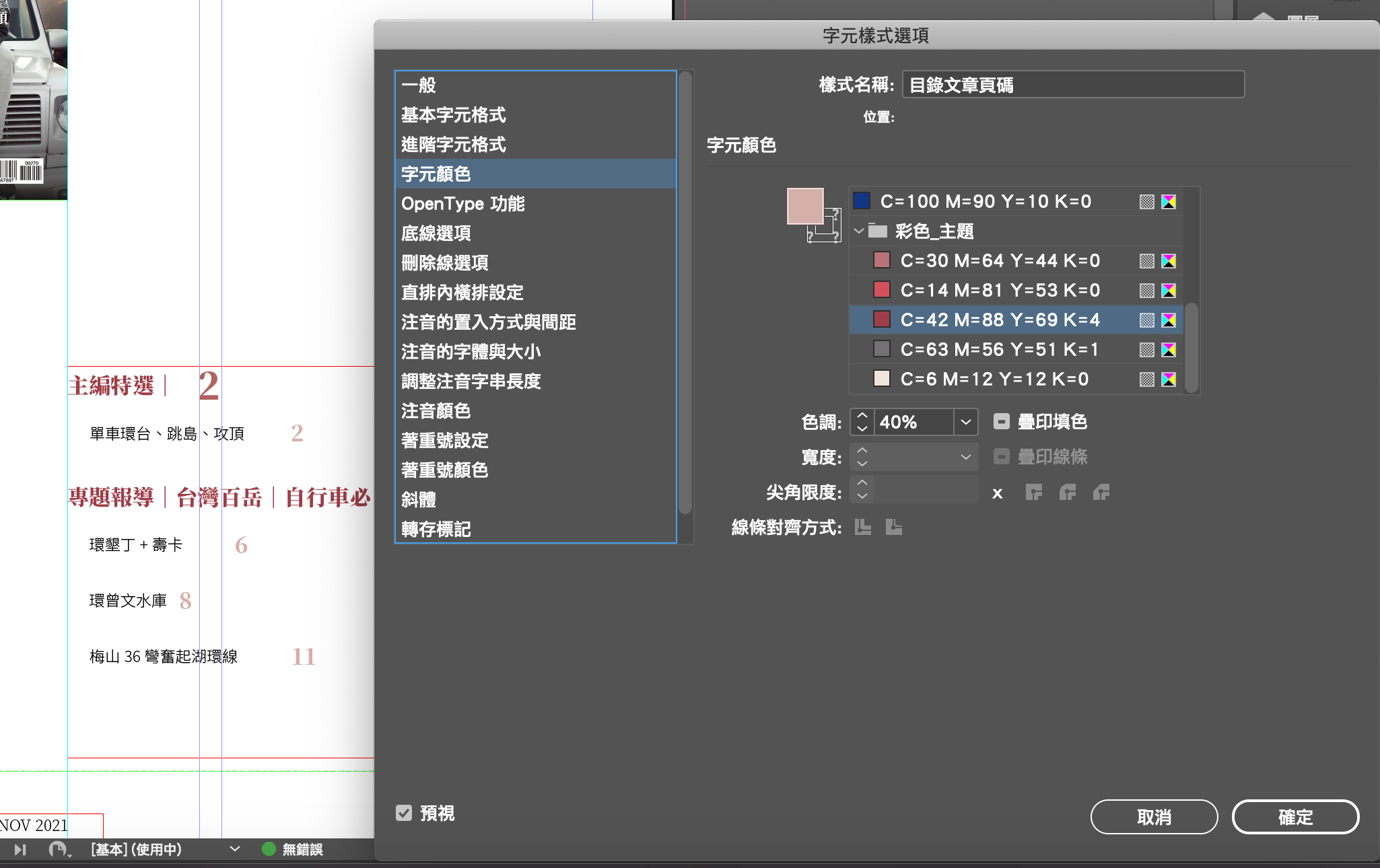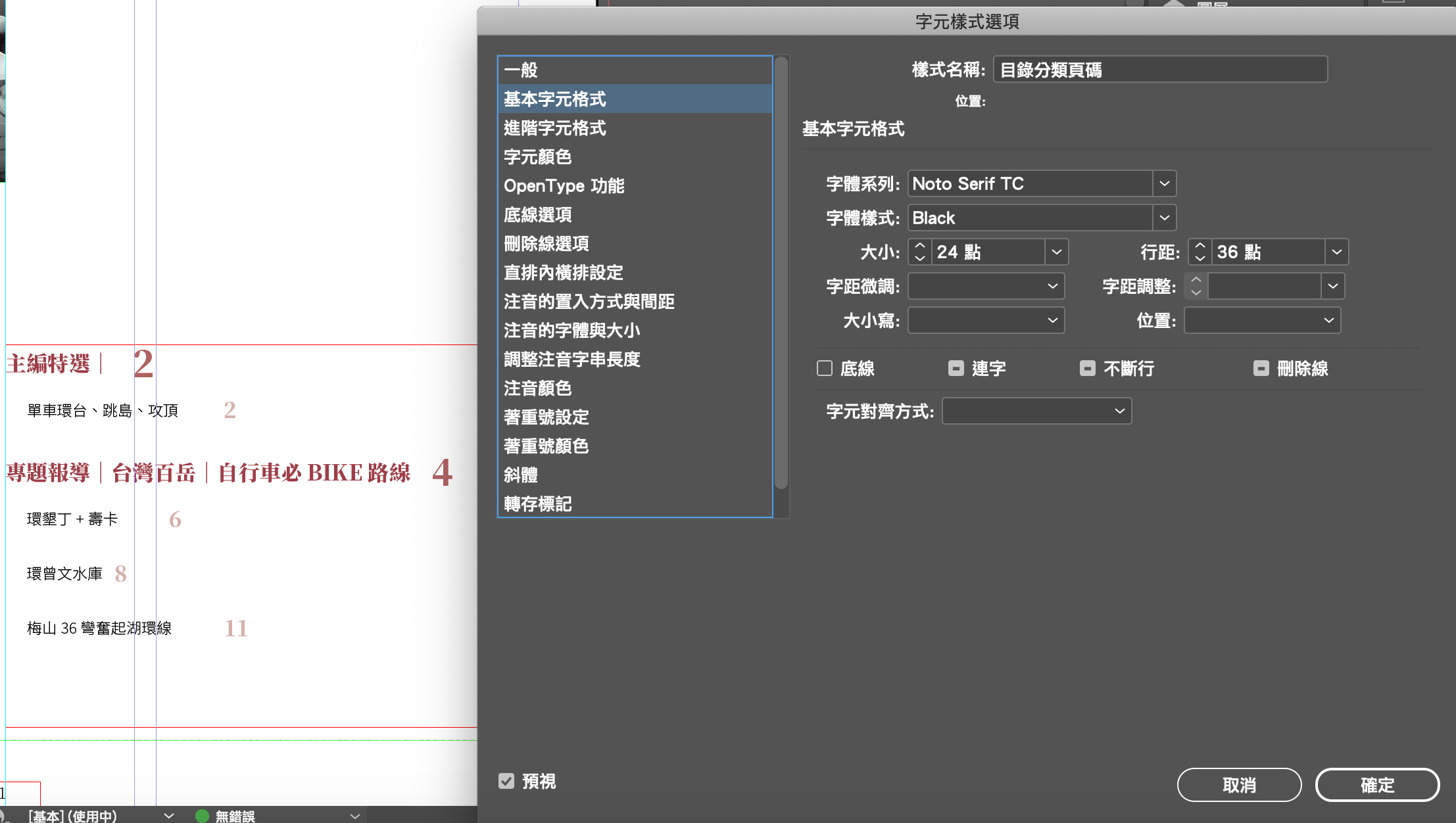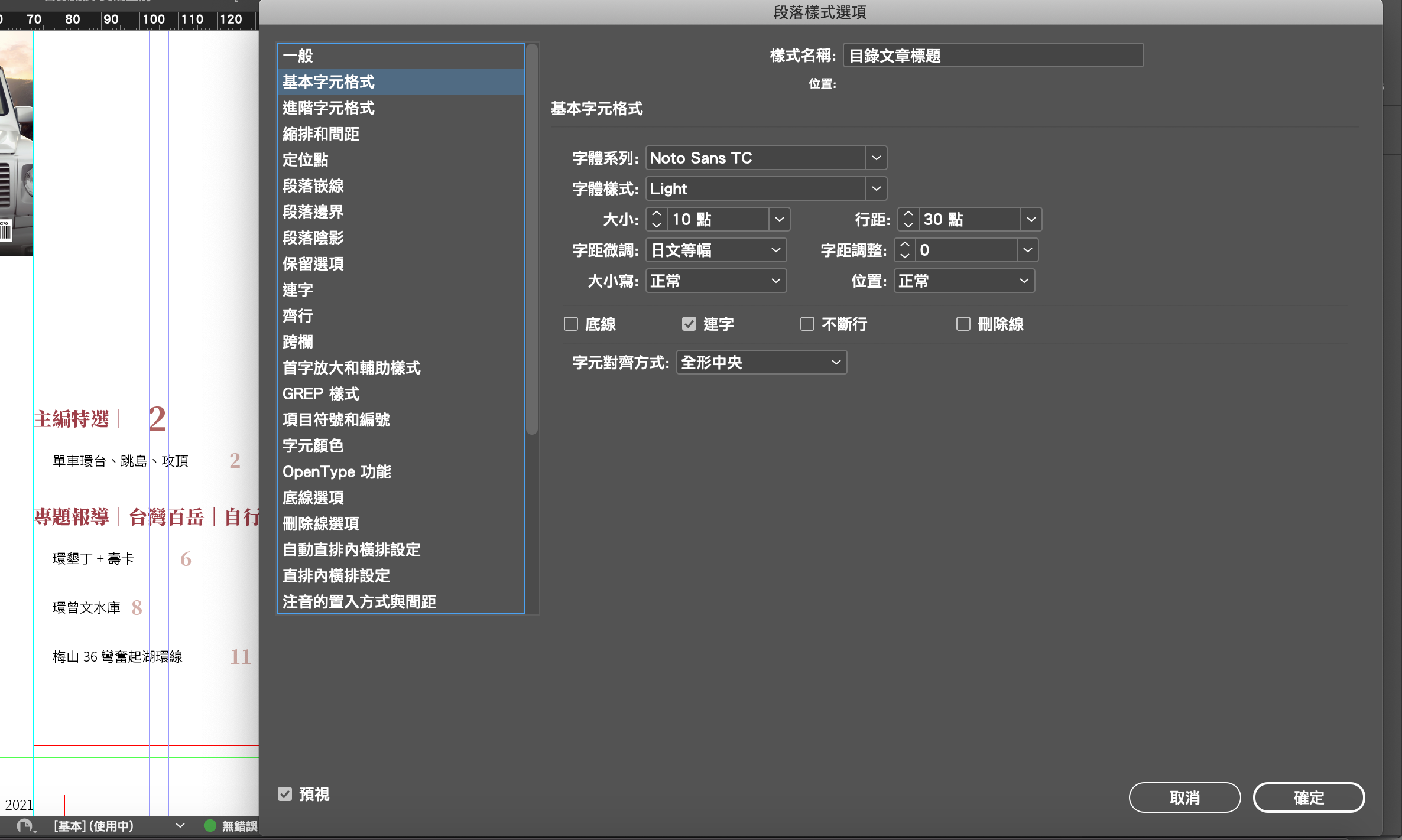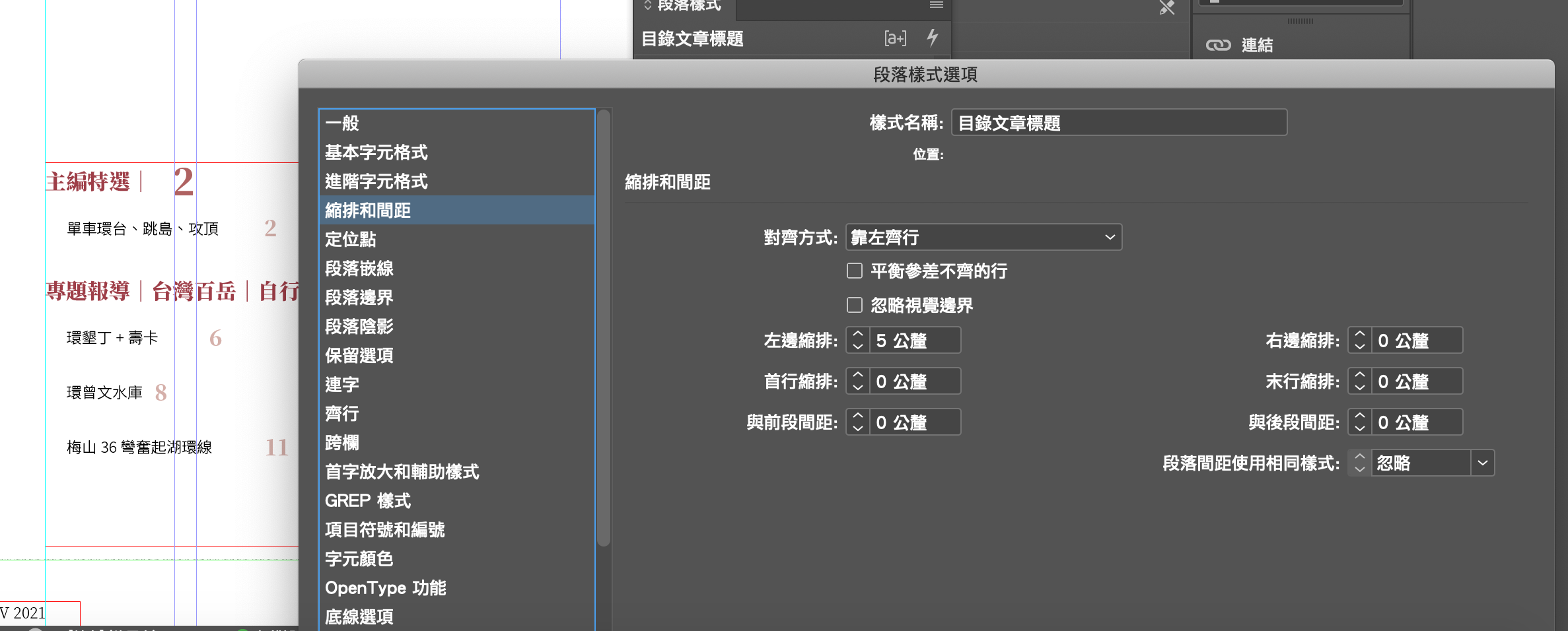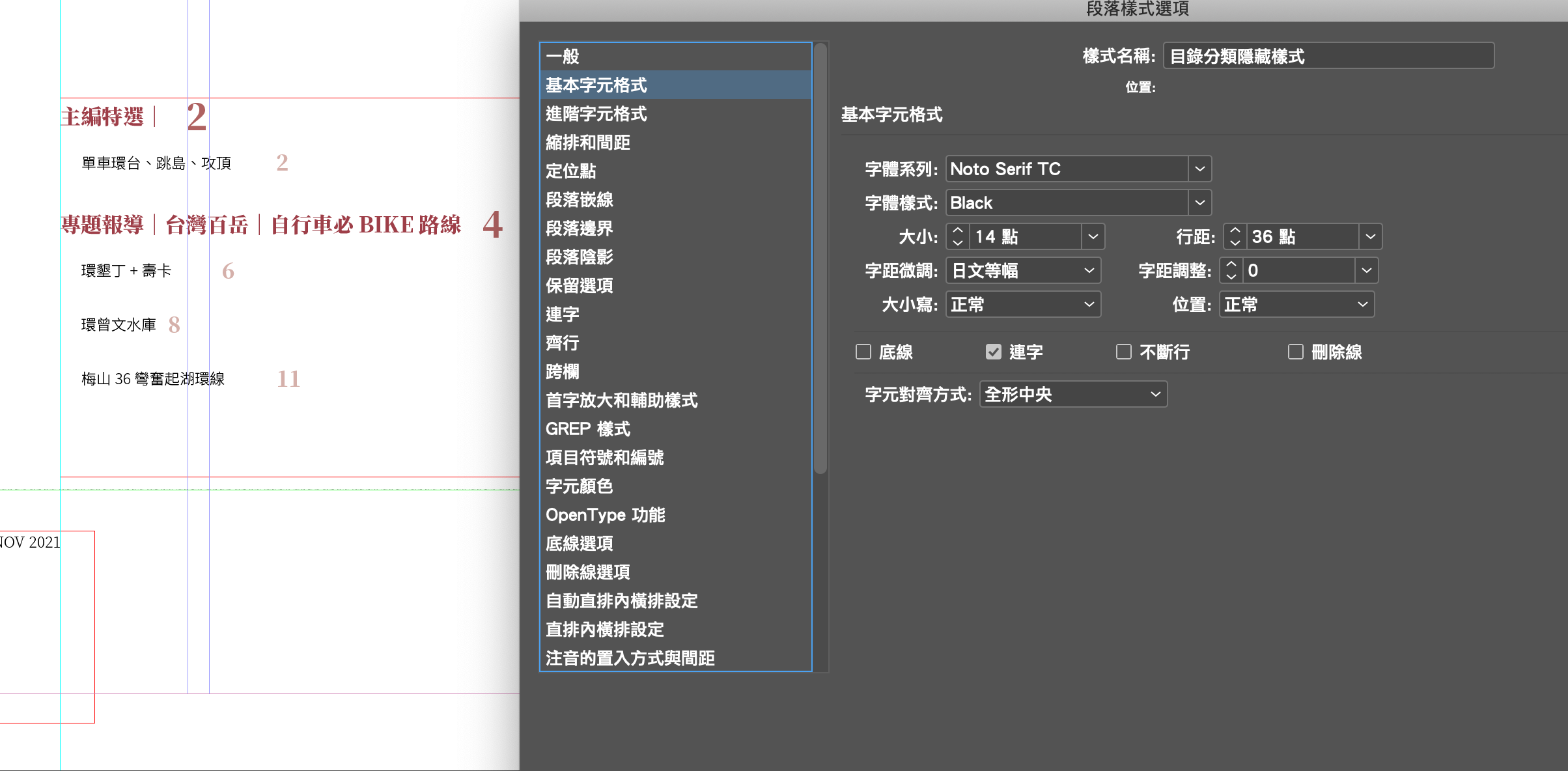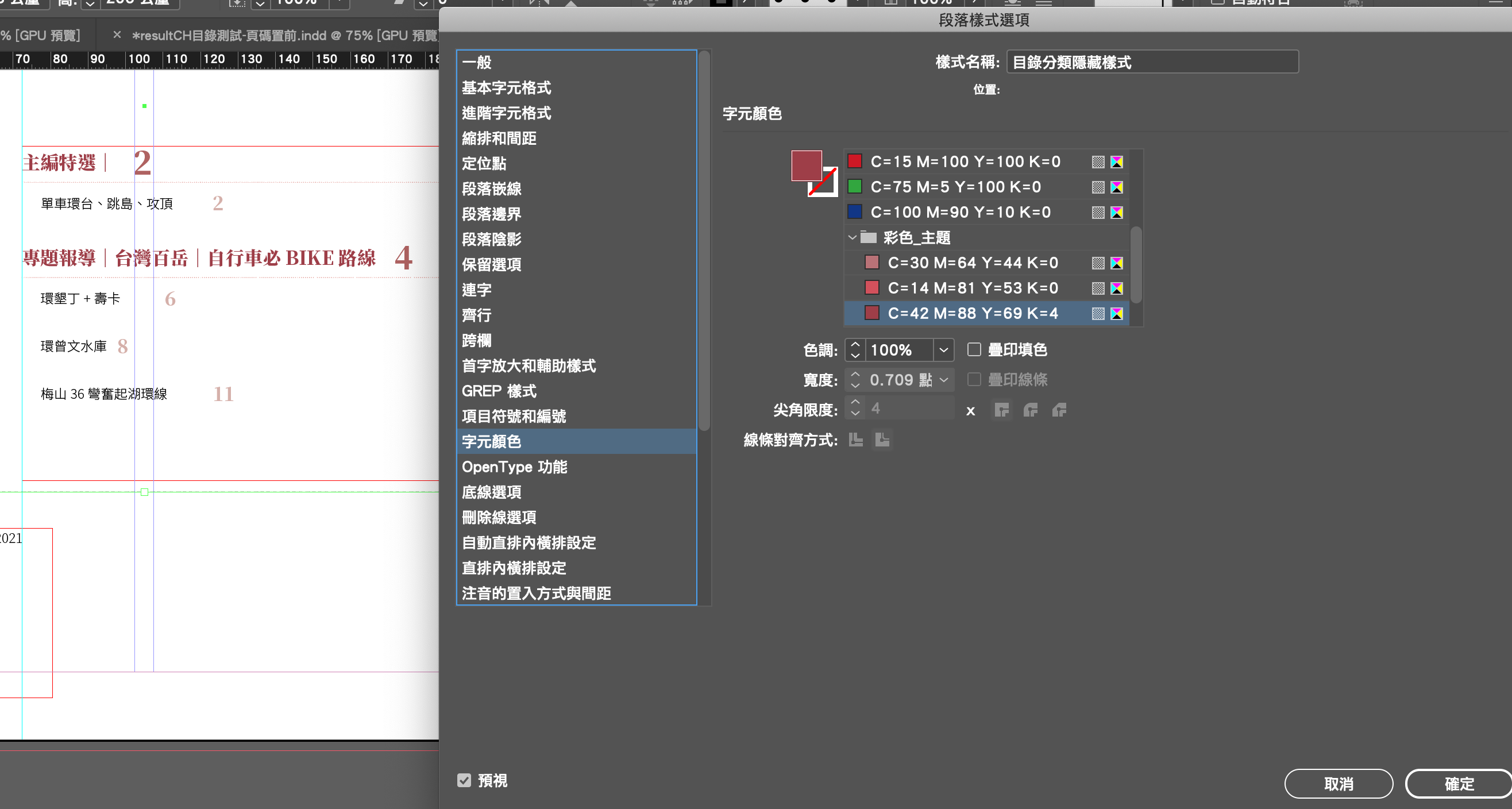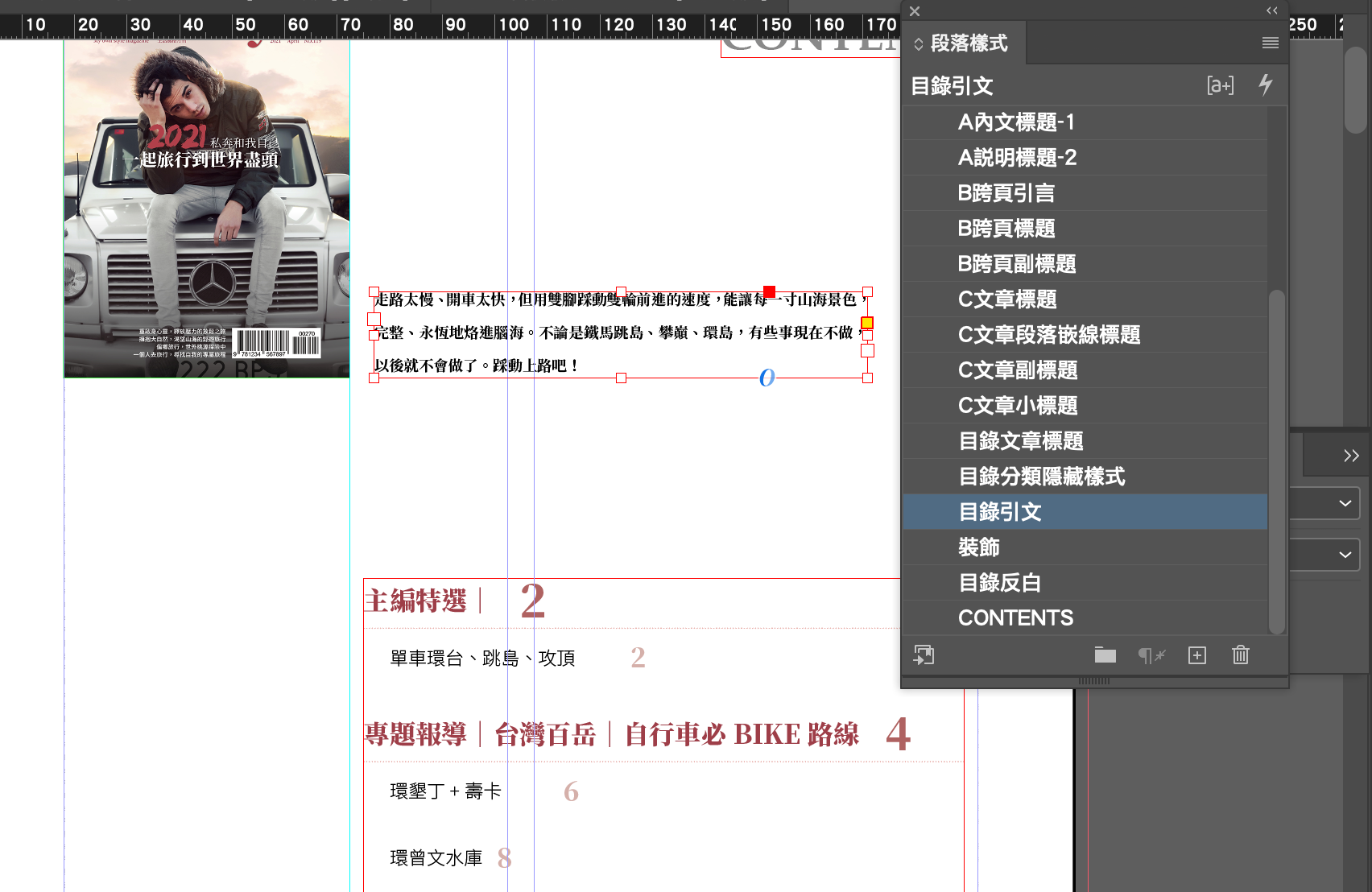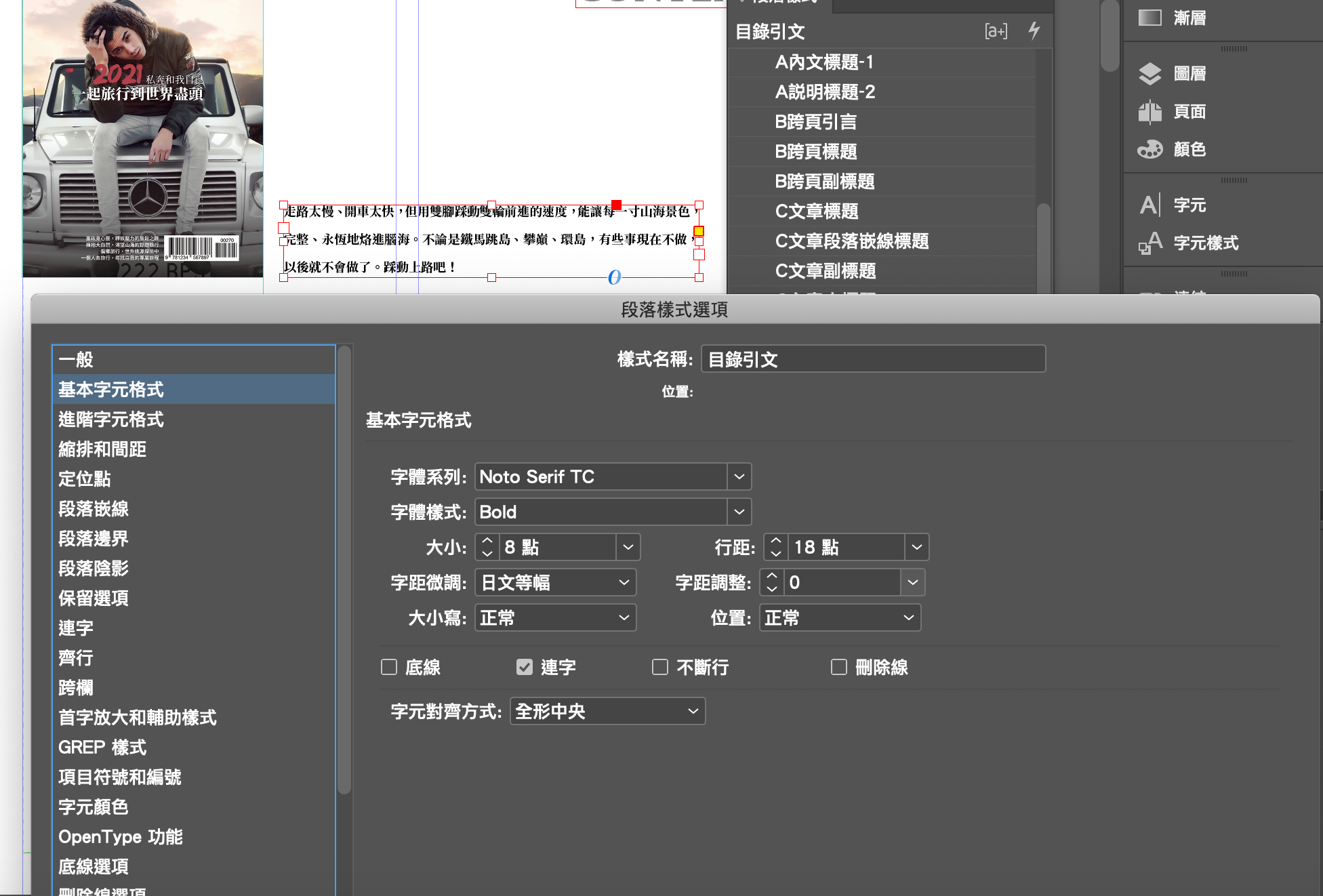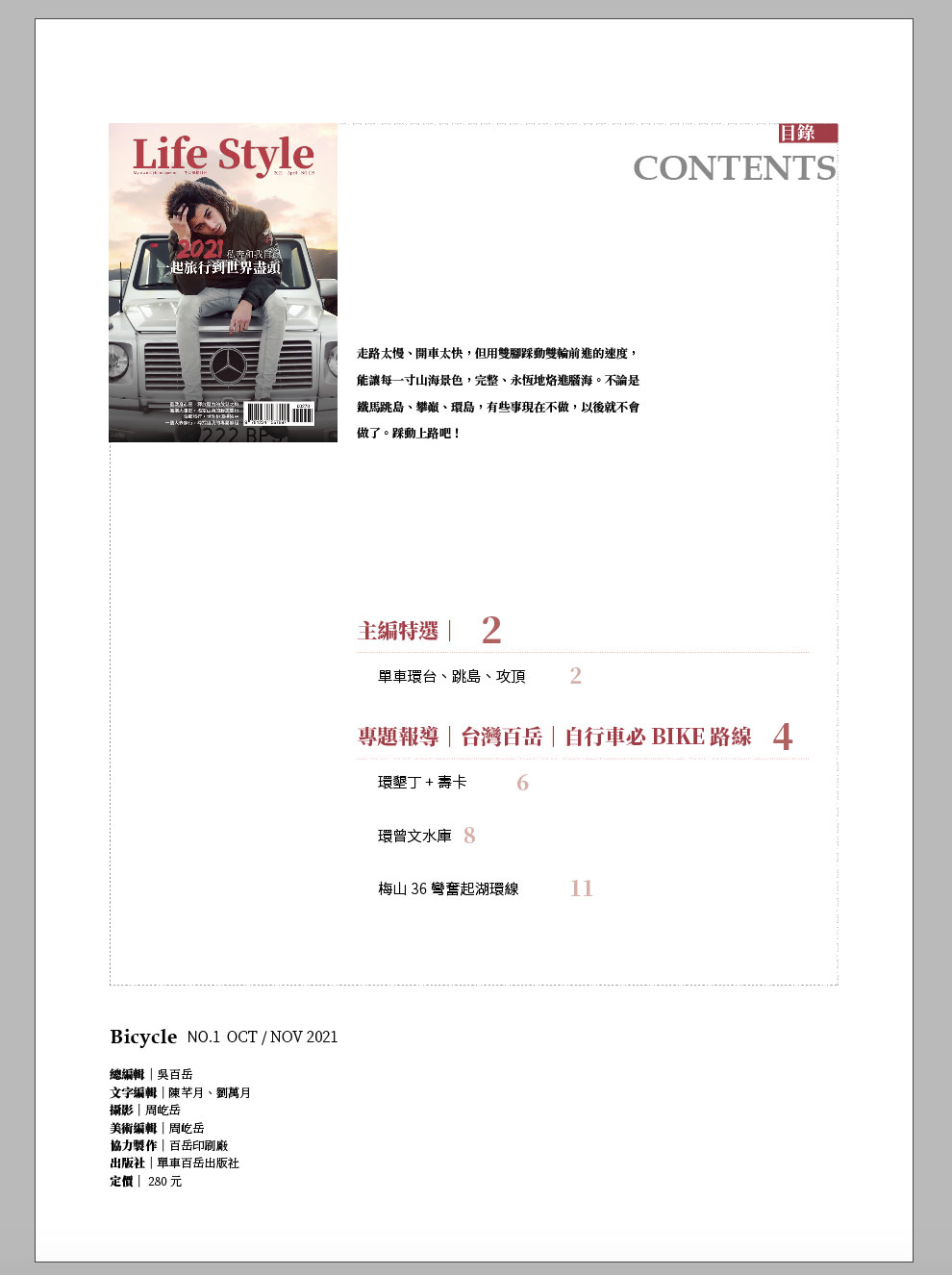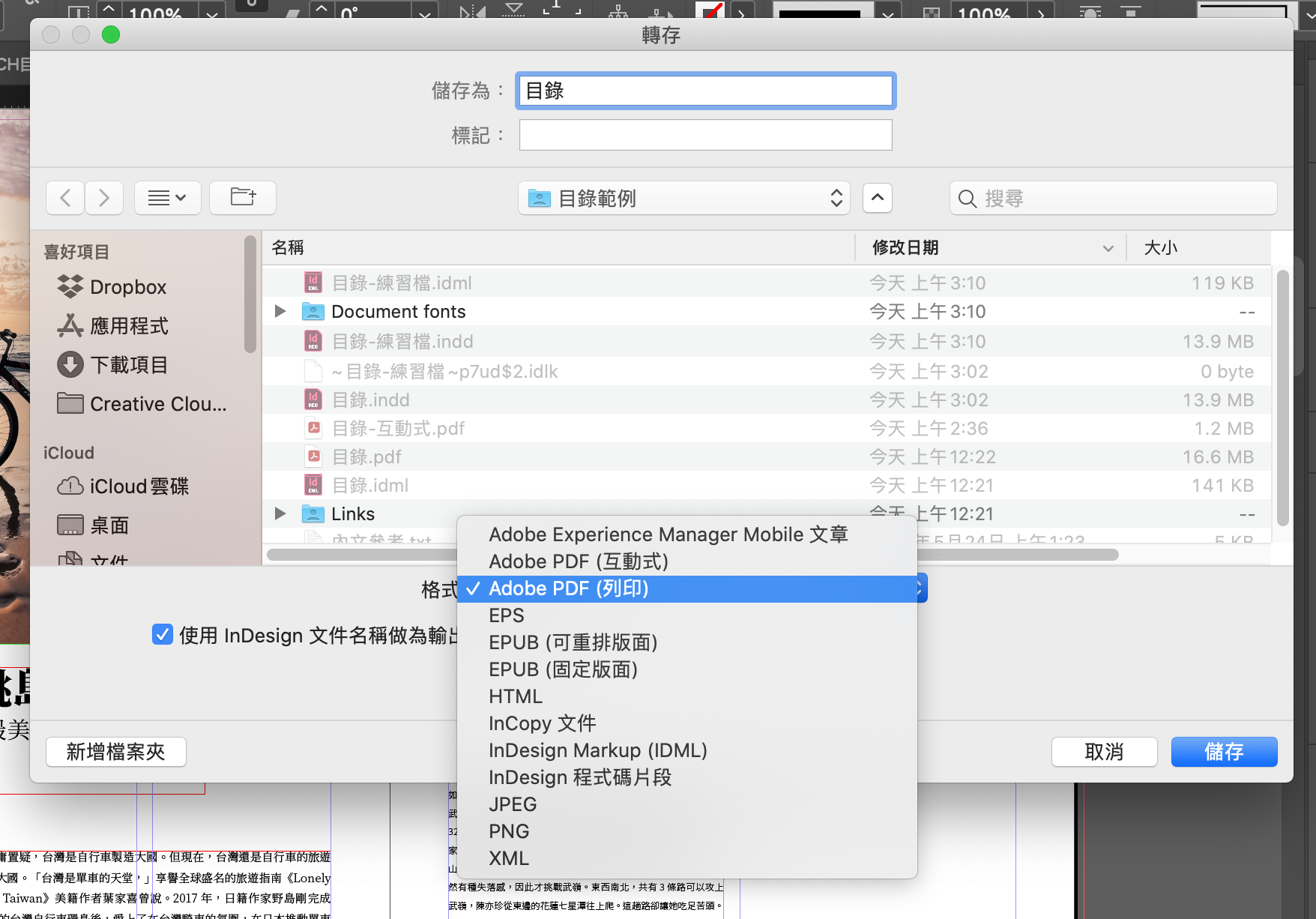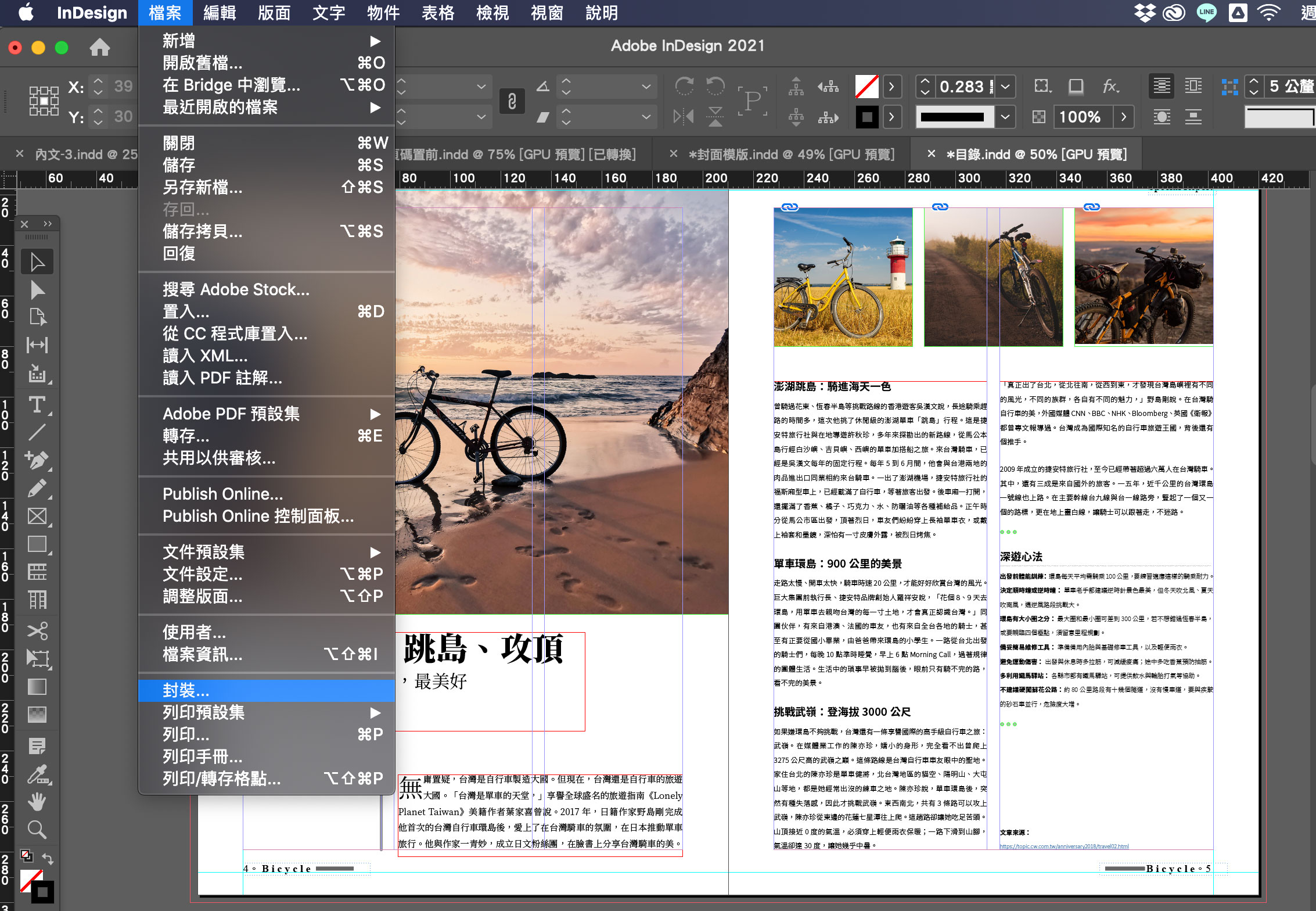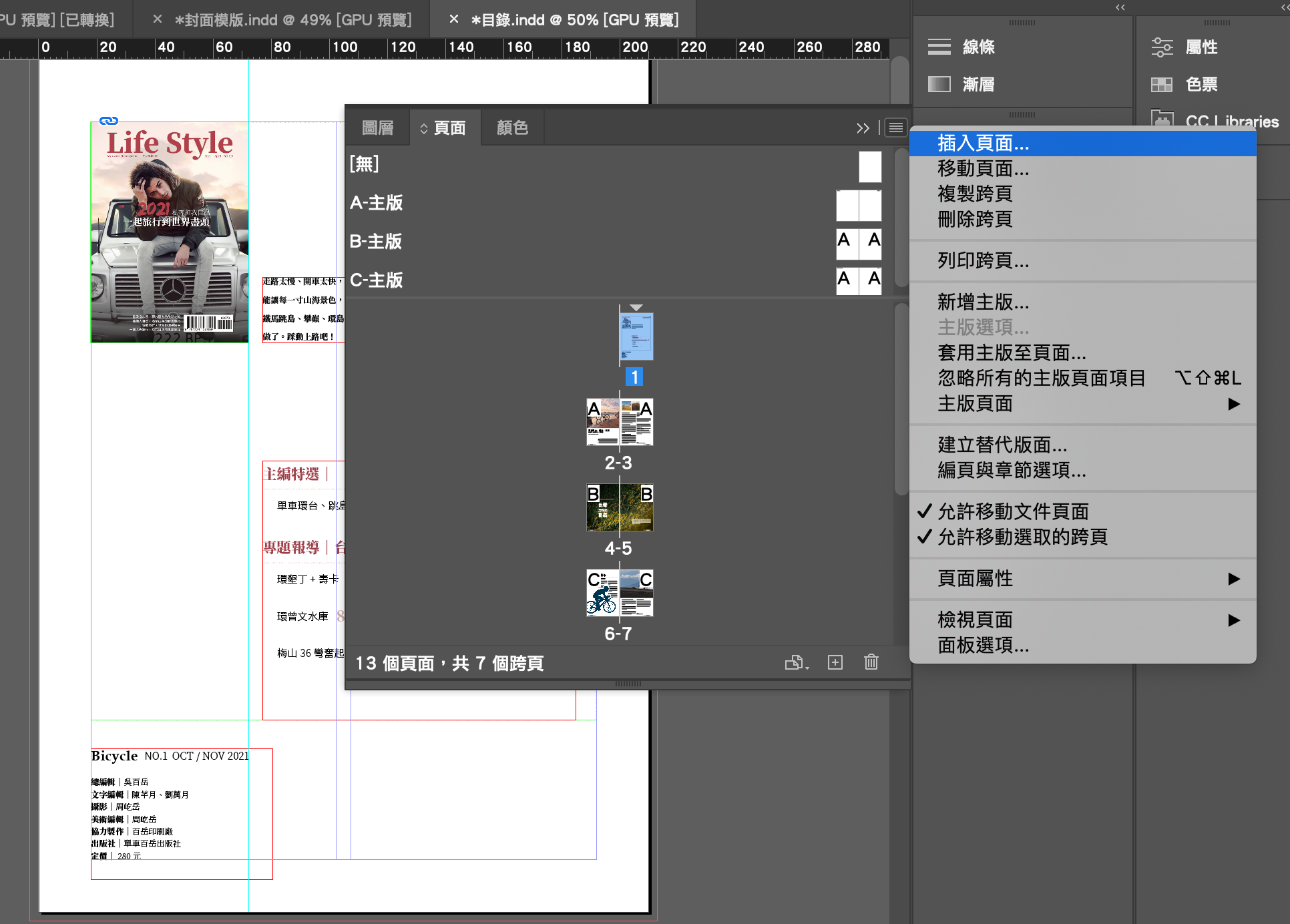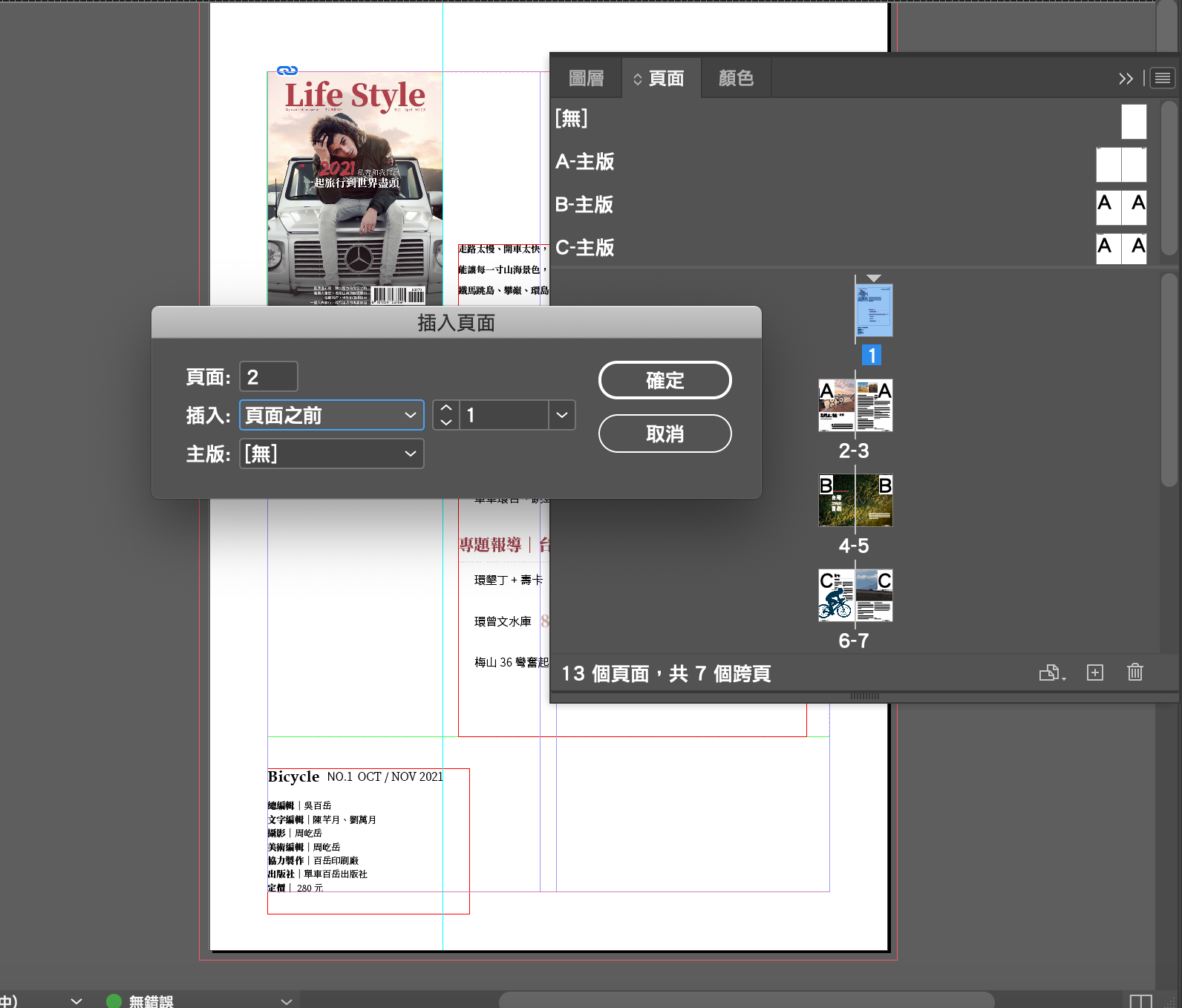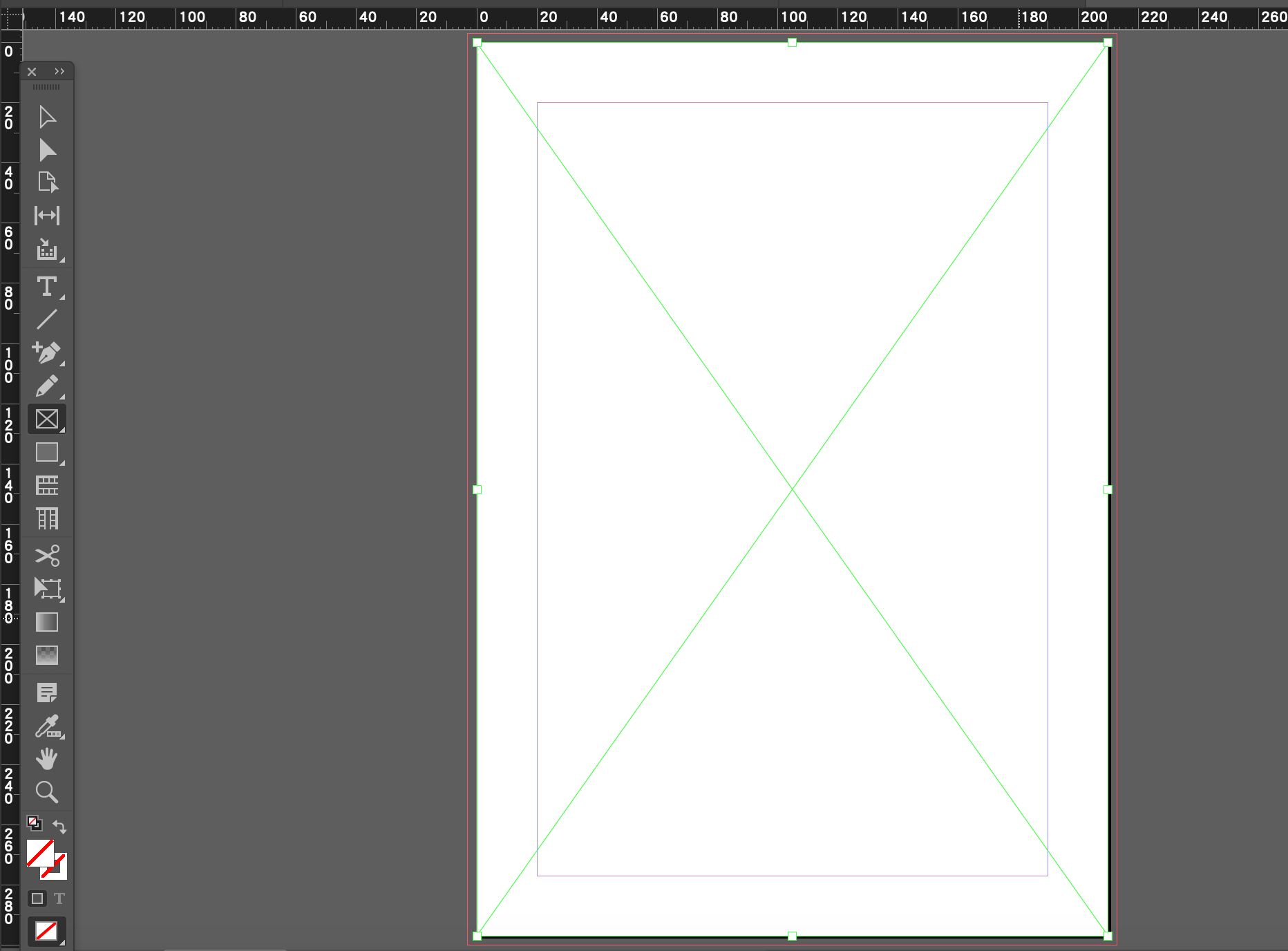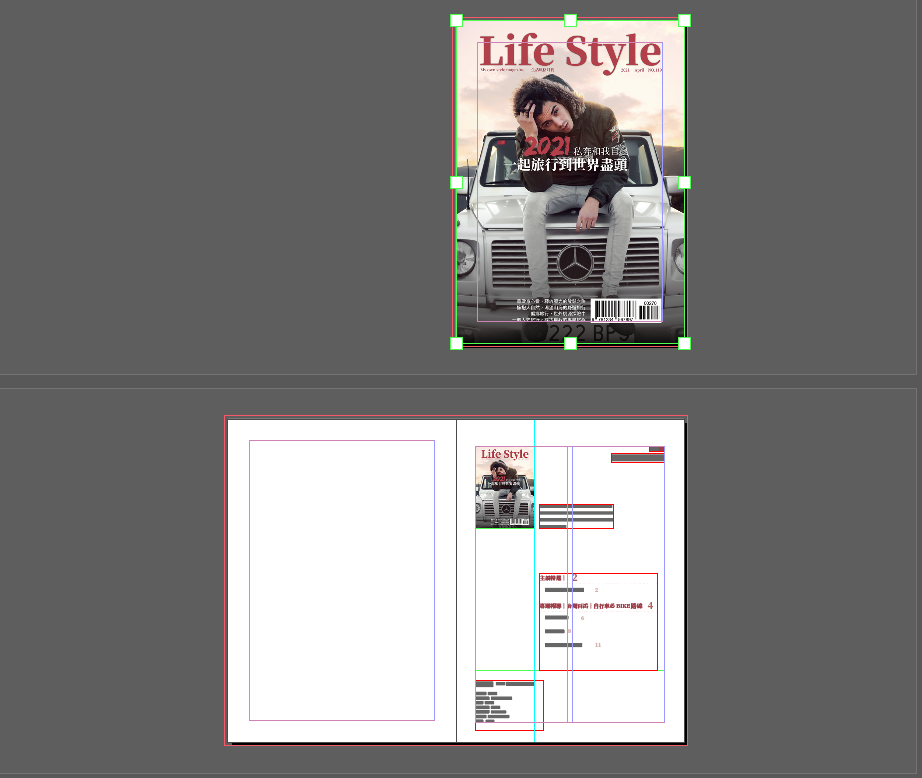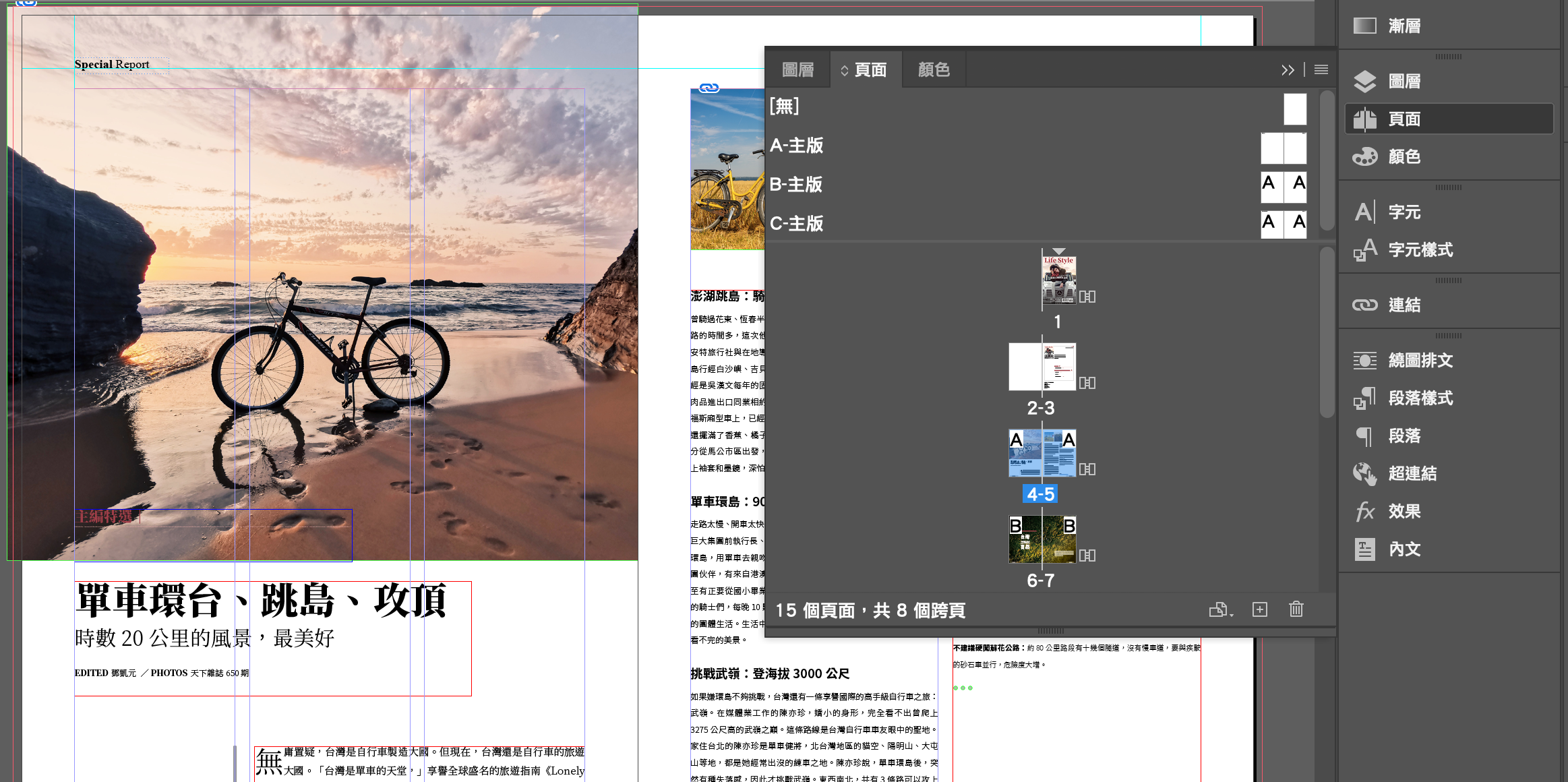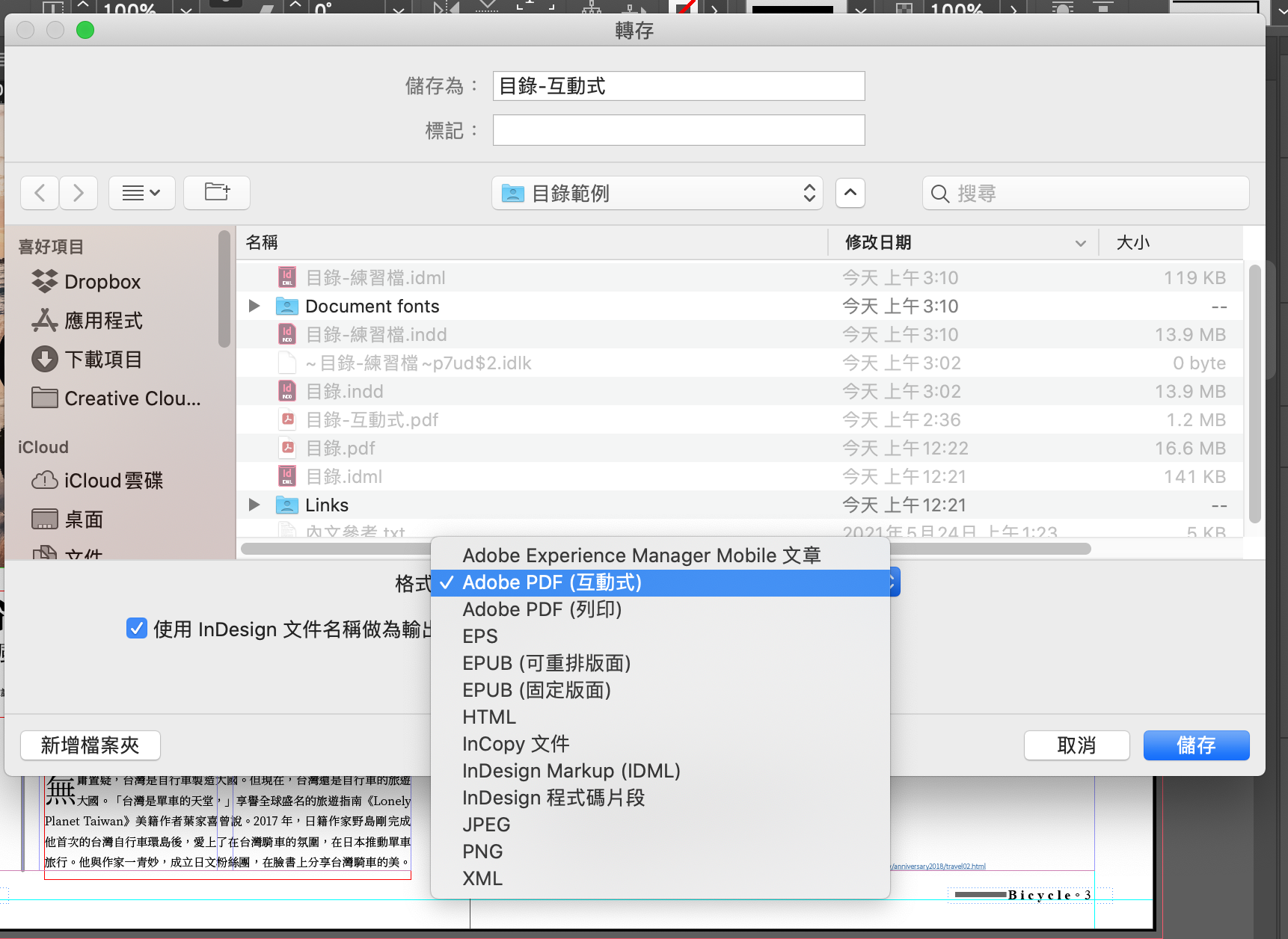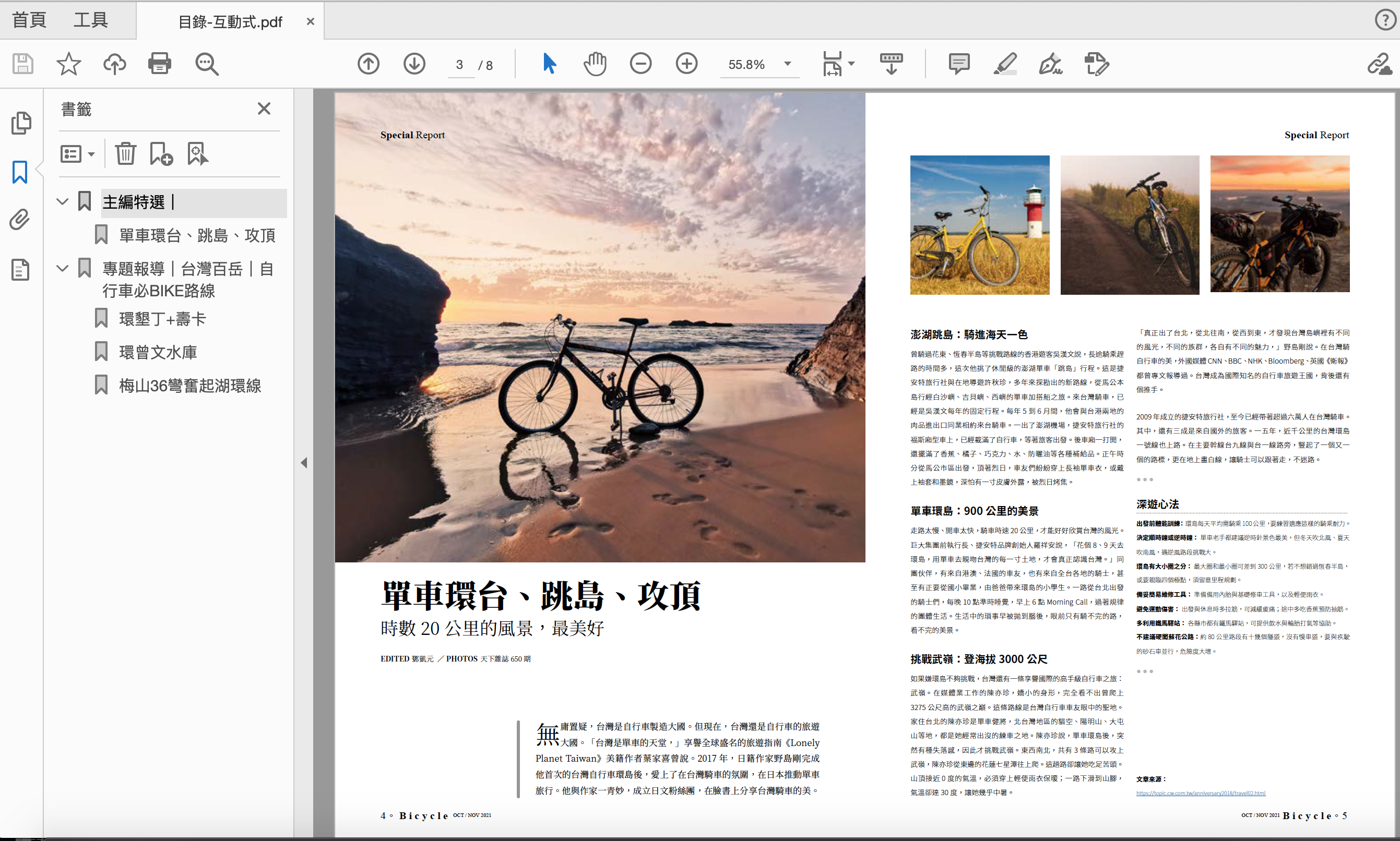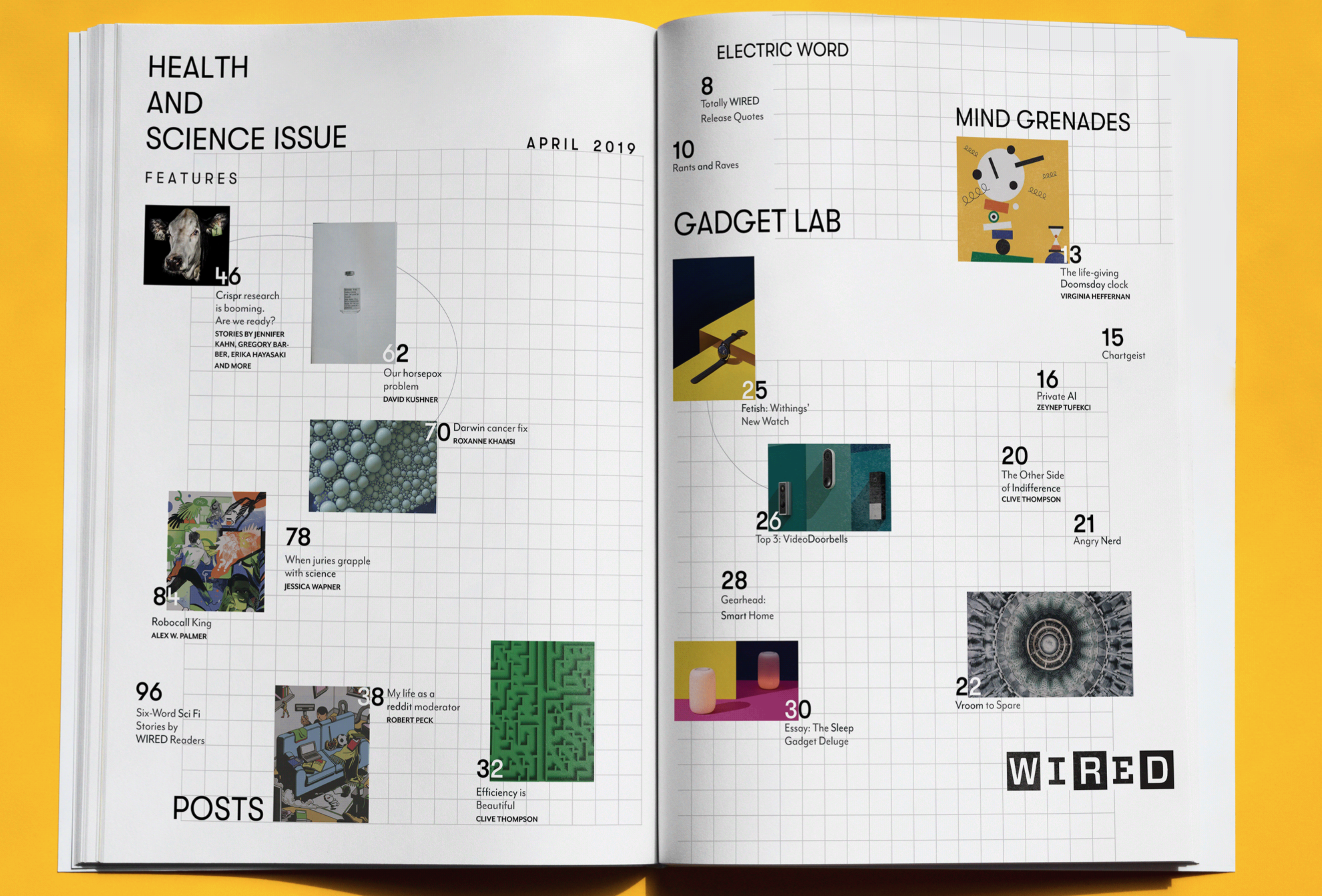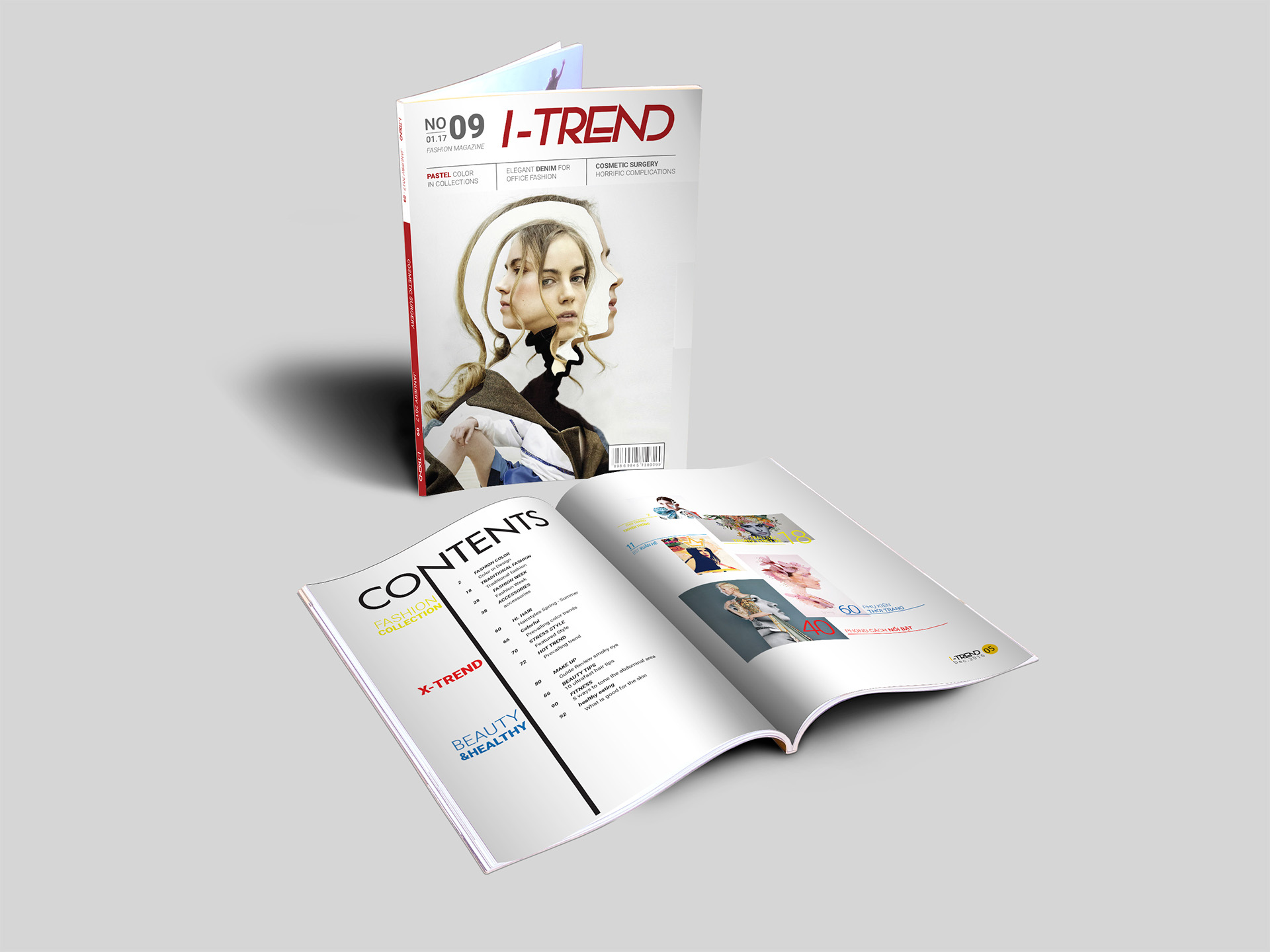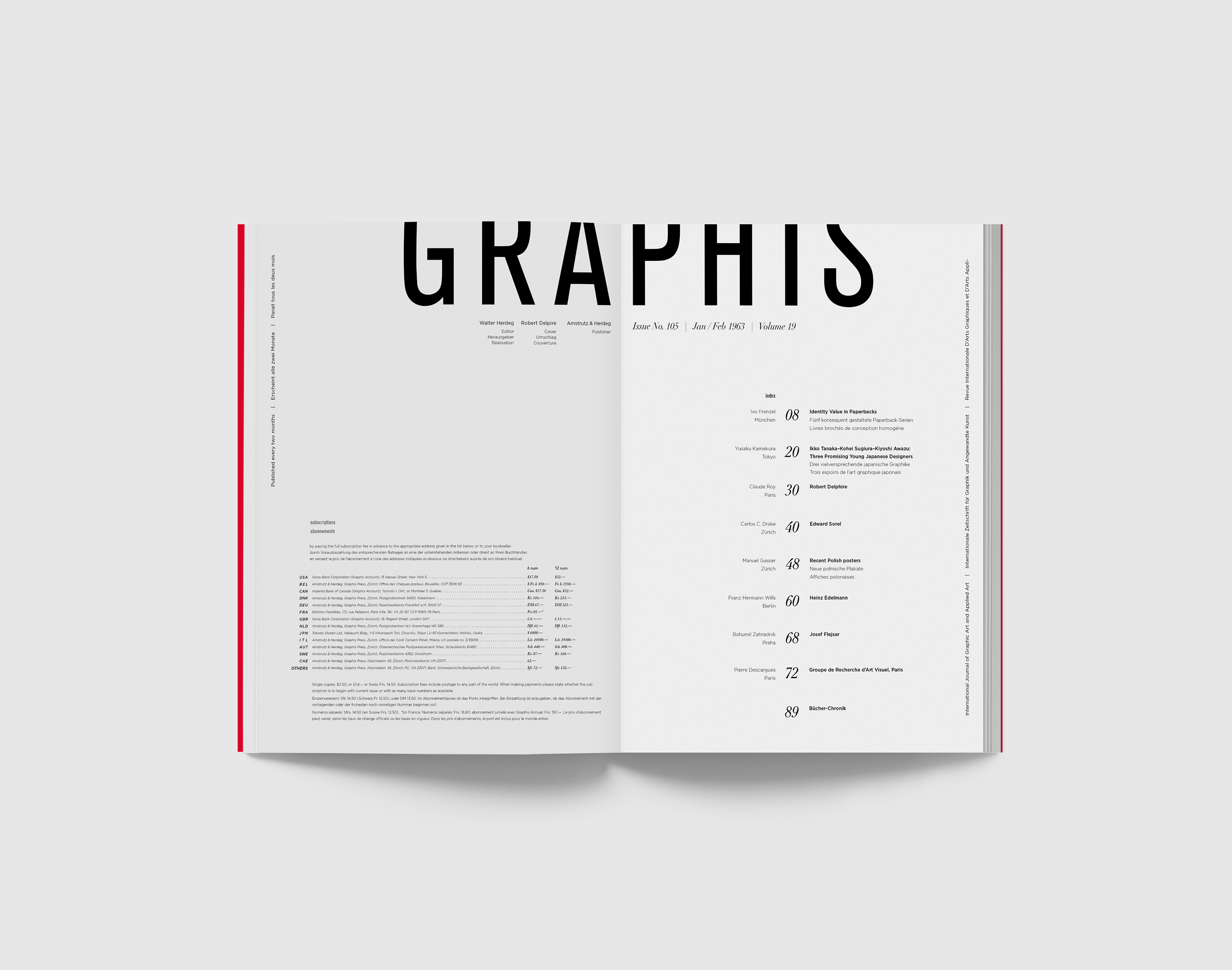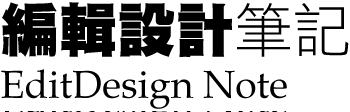目錄 (TOC) 可列出書冊、雜誌或其他出版物的內容;顯示插圖、廣告客戶或相片參與人員資訊的名單;或包含其他資訊,以協助讀者找到文件或書冊檔案中的資訊。一份文件可能含有多個目錄,例如章節和插圖的清單。
規劃目錄的秘訣
規劃目錄時,請注意下列事項:- 某些目錄的建立方式是從沒有實際出現在出版文件的內容中建立。 如果要在 InDesign 中執行這些動作,請在隱藏的圖層上輸入內容,在產生目錄時包含該內容。
- 可由其他文件或書冊載入目錄樣式,以相同的設定和格式設定來建立新的目錄 (如果文件中段落樣式的名稱與來源文件中的名稱不符,可能就需要編輯讀入的目錄樣式)。
- 如果有需要,可為目錄的標題和項目 (包含定位點和前置字元) 建立段落樣式。 目錄產生後,即可套用這些段落樣式。
- 可以建立字元樣式,為頁碼和與項目分離的字元設定格式。 例如,如果希望頁碼是粗體,請建立包含粗體屬性的字元樣式,然後在建立目錄時選取該字元樣式。
使用目錄功能有很多的優點:
- 修改資料快很多,如果到印刷前最後一刻還在改內容,只要「更新目錄」就可以。
- 標題結構複雜的書,透過目錄很快就會就可以檢查出標題段落樣式和層級設定是否正確。
- 沒有目錄樣式要產生EPUB電子書要多花好幾倍的時間處理。
建立目錄三大步驟
- 第一,建立並套用做為目錄基礎樣式的段落樣式。
- 第二,指定目錄中所用的樣式以及如何設定目錄格式。
- 第三,將目錄排入文件中。


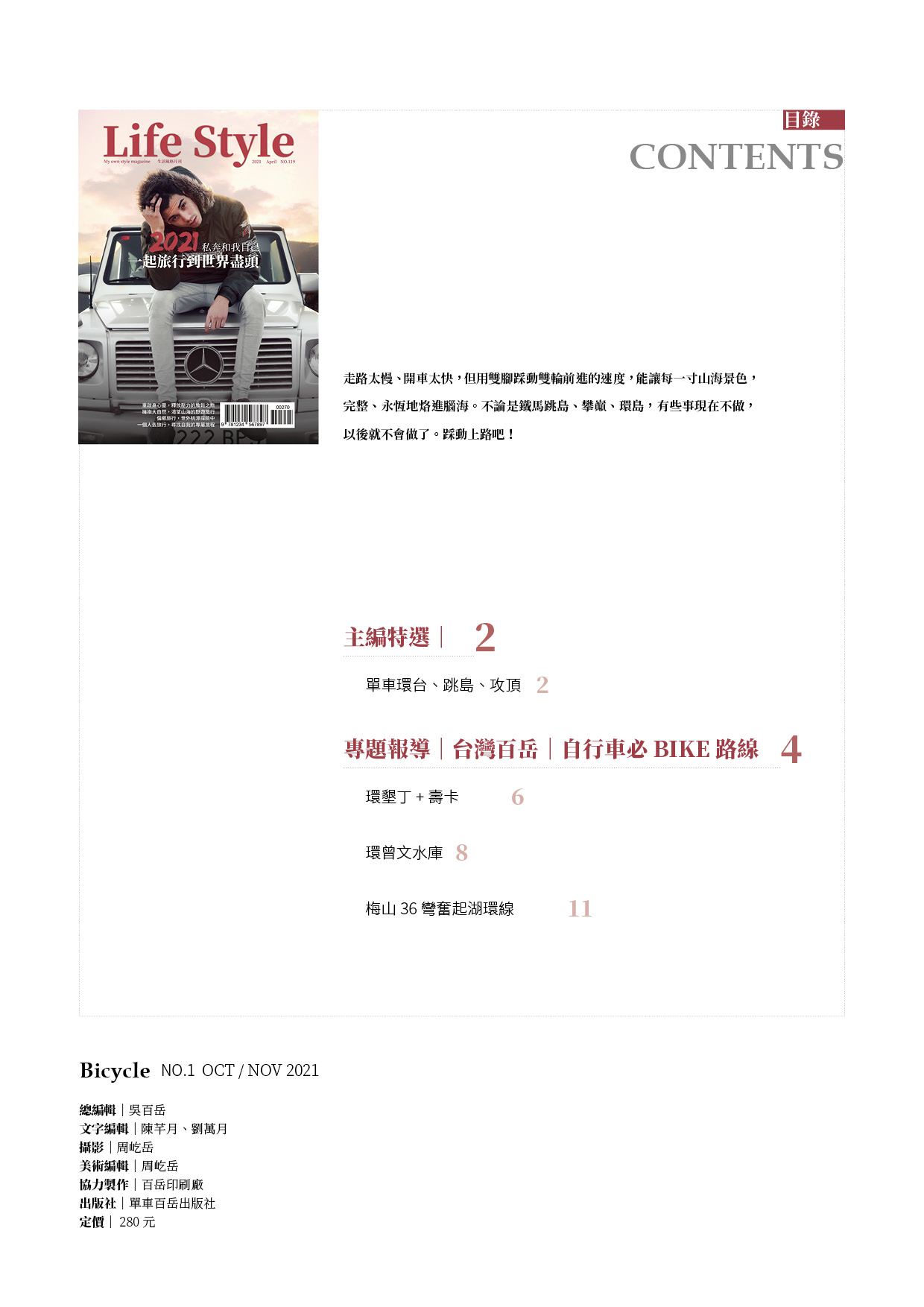
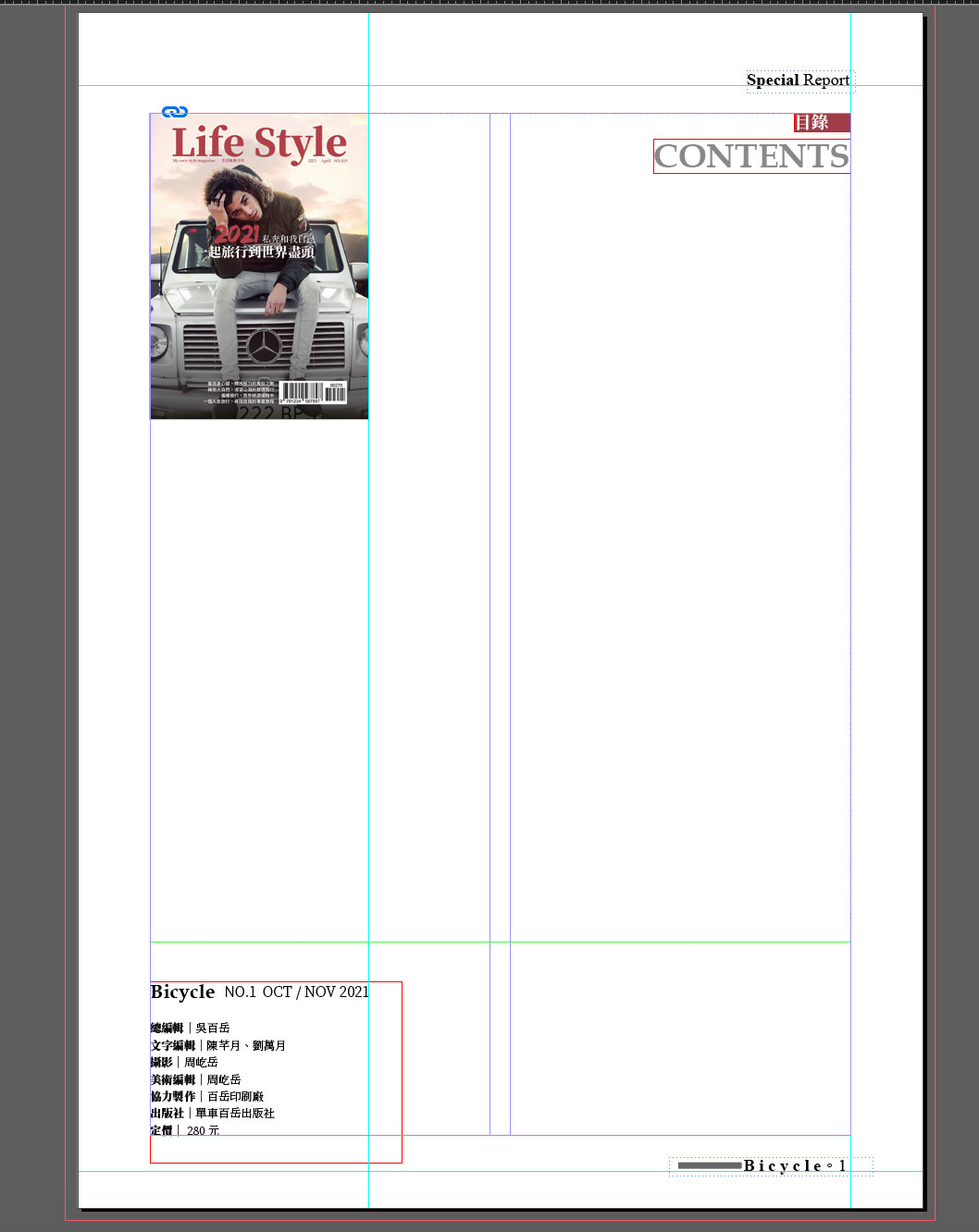

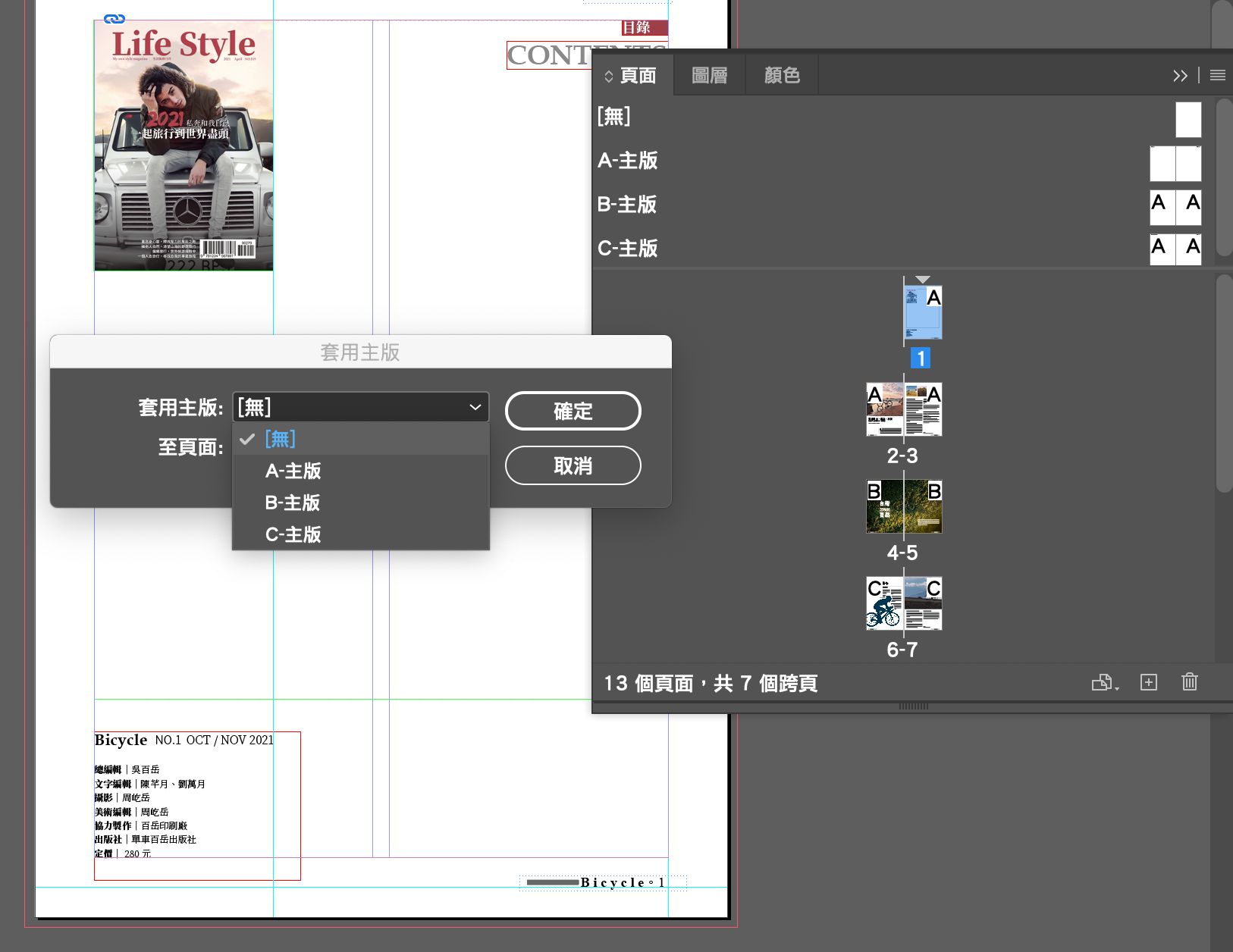


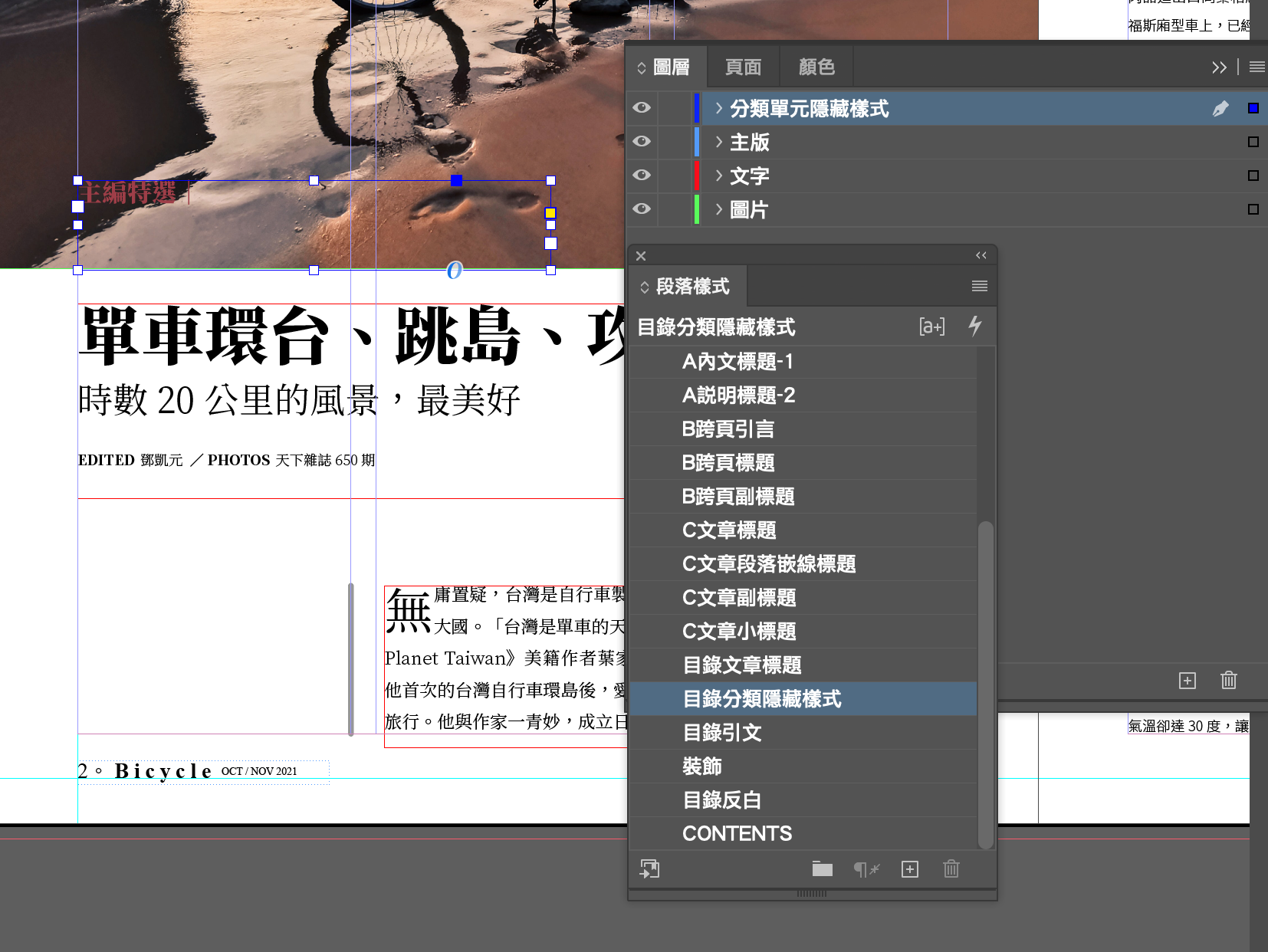 關閉隱藏圖層
關閉隱藏圖層