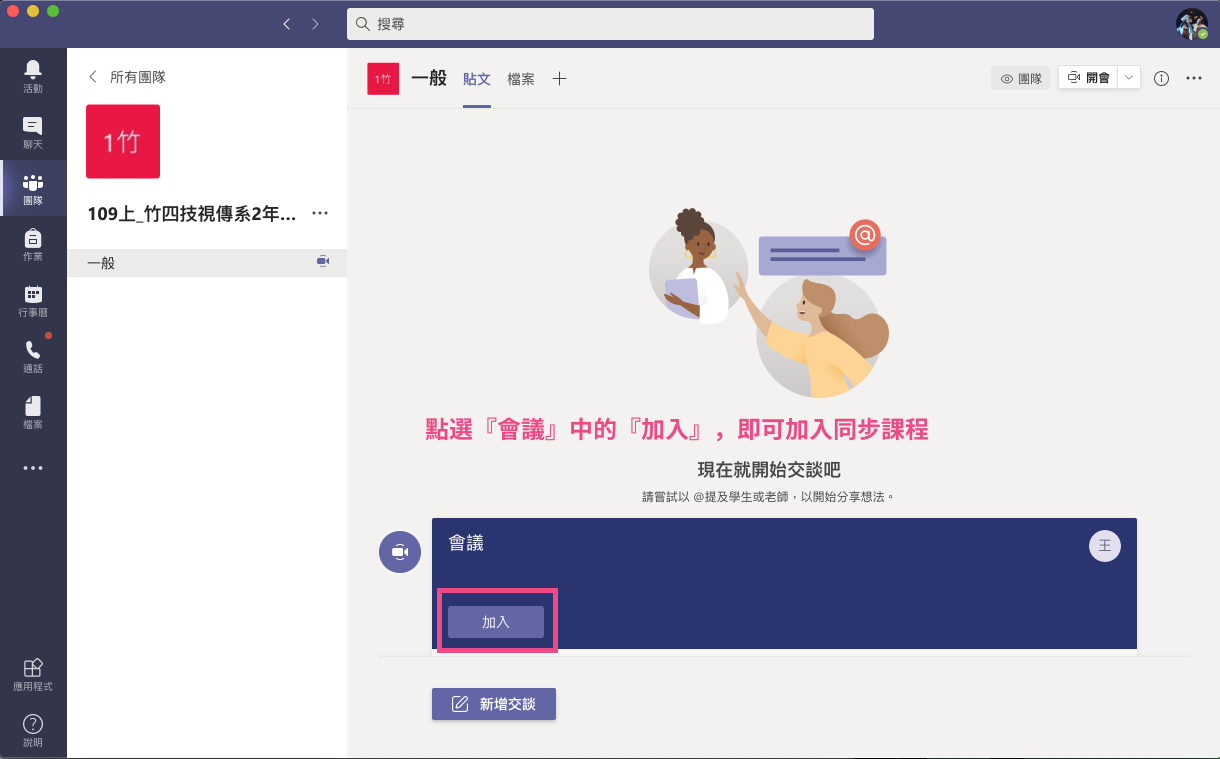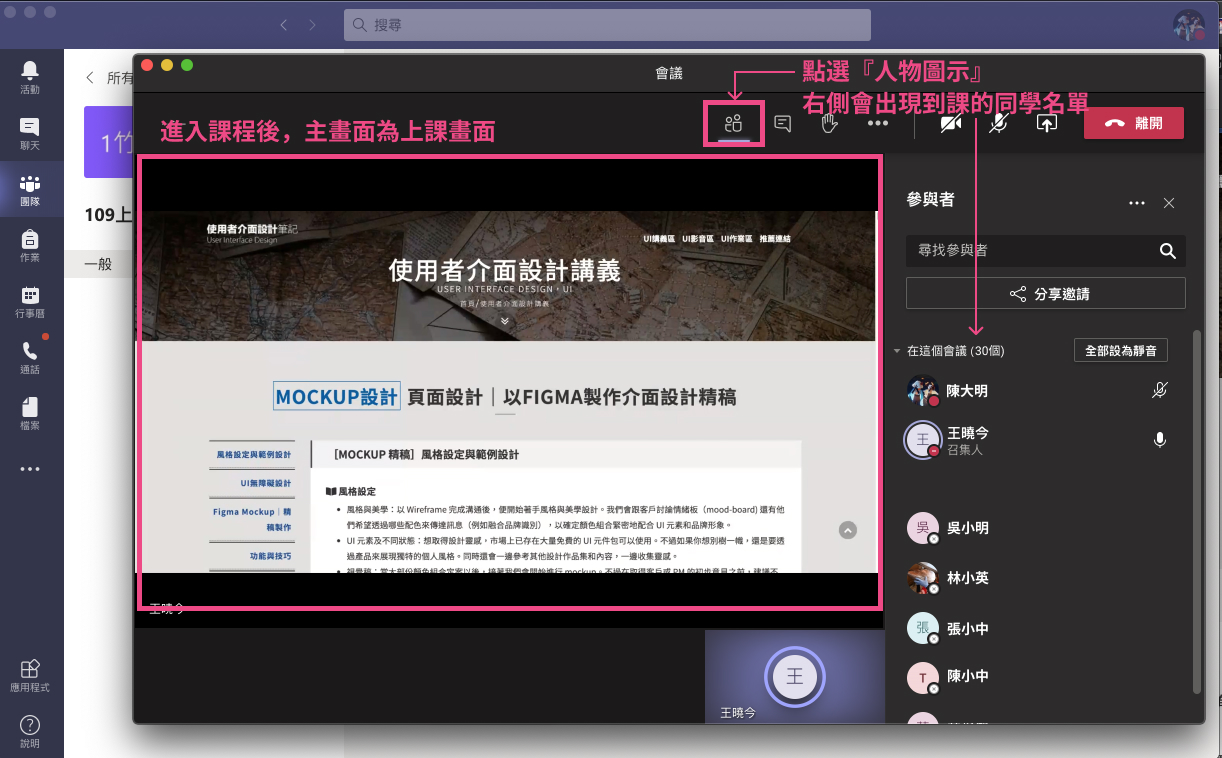同學使用Teams軟體指引>>
首先請務必點擊以下學校遠距教學說明文件連結,熟悉進入TEAMS的方式中國科大 CUTe 遠距教學 MS Teams 說明
中國科大老師使用Teams操作說明
使用桌機或筆電瀏覽器 (第一優先) (請用Chrome瀏覽器)
手機APP進入
請打開瀏覽器,直接登入本校 365 網站,只要記住 365.cute.edu.tw 網址即可。
帳號請輸入 您學校的 帳號/學號@365.cute.edu.tw ,密碼是您在學校的單一入口密碼,進入Office 365 後,我們這裡主要用的是Teams (視訊會議)

第一次使用, Android請進入Google Play商店 , IOS 請進入App Store,搜尋 Microsoft Teams 並下載。
手機版本因個人手機硬體及系統版本差異,有可能部份手機無法順利執行,以及畫面較小,觀看需要細節操作的軟體畫面,較不清楚,請儘量使用桌機或筆電上課。



部分圖片來源: 中國科大 CUTe 遠距教學 MS Teams 說明