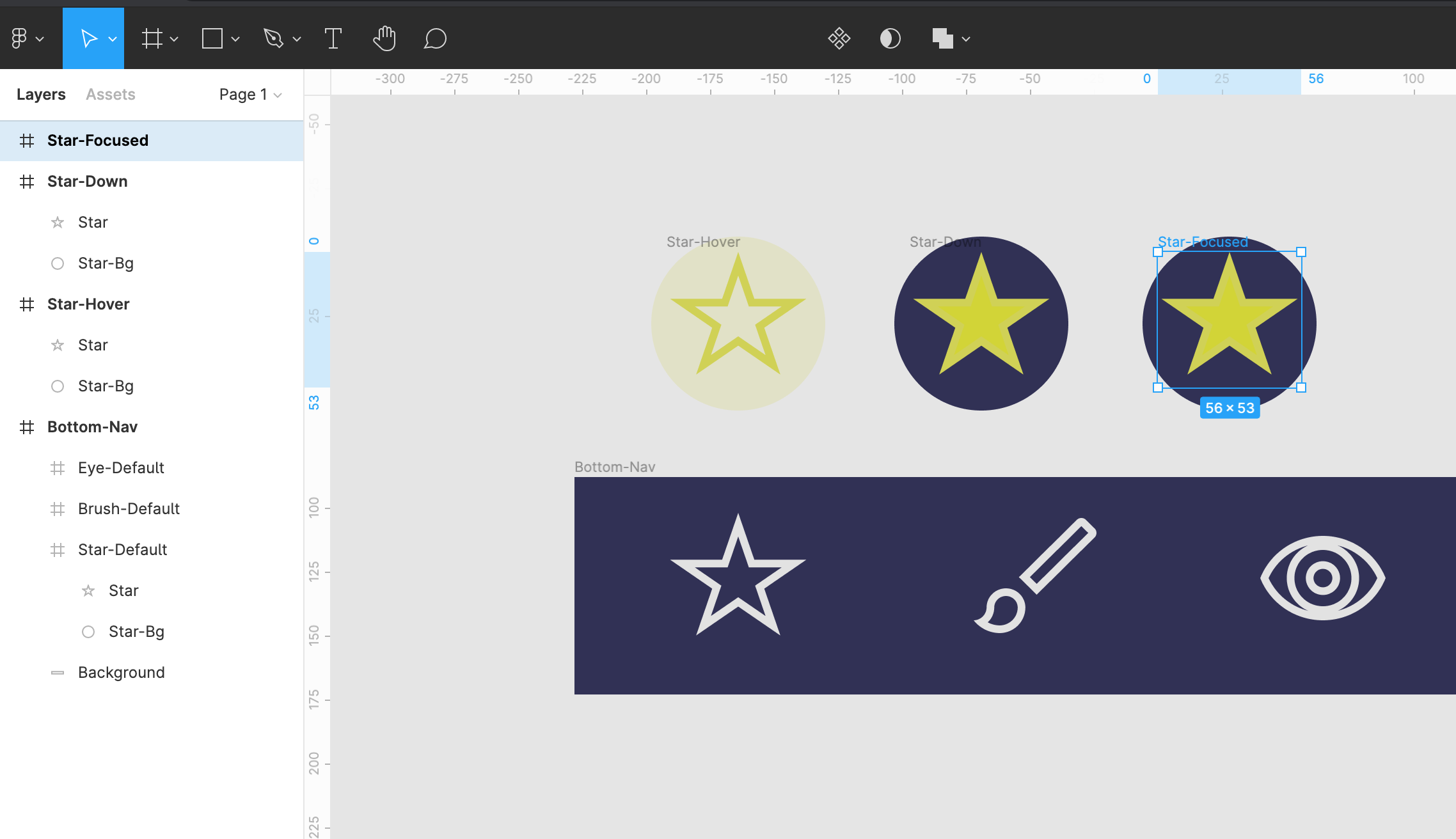開發者對於產品一定有各式各樣的想法,並盡力讓使用者覺得產品「好用」。但開發者該如何確定目前產品設計走向能讓使用者覺得好用?可透過「使用者測試」這個方法驗證。
我們可以透過 Prototype測試使用者想透過產品完成某項任務時,需經過哪些頁面的流程;觀察使用者在操作過程中是否有感到任何不順或遲疑的地方等等。

開發者對於產品一定有各式各樣的想法,並盡力讓使用者覺得產品「好用」。但開發者該如何確定目前產品設計走向能讓使用者覺得好用?可透過「使用者測試」這個方法驗證。
我們可以透過 Prototype測試使用者想透過產品完成某項任務時,需經過哪些頁面的流程;觀察使用者在操作過程中是否有感到任何不順或遲疑的地方等等。






 勾選『Clip content』可將超出裝置之部分隱藏。
勾選『Clip content』可將超出裝置之部分隱藏。